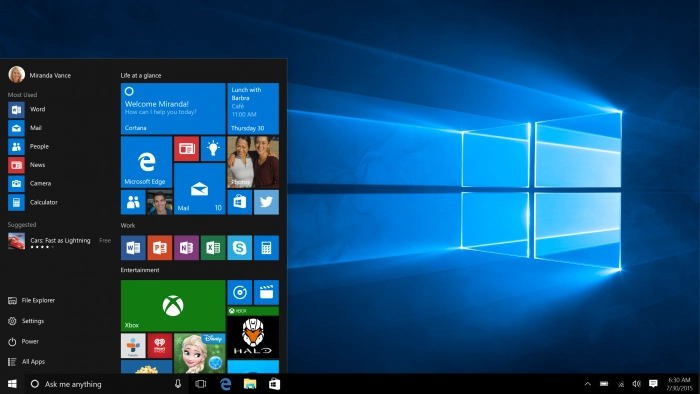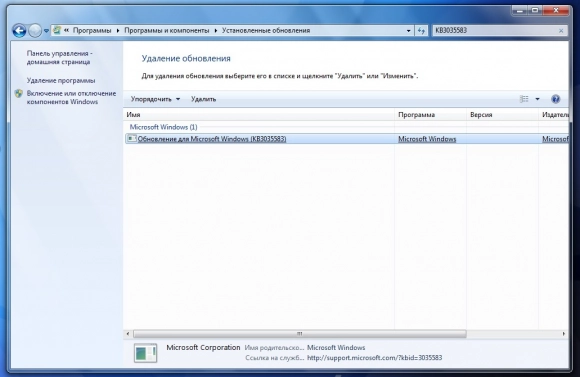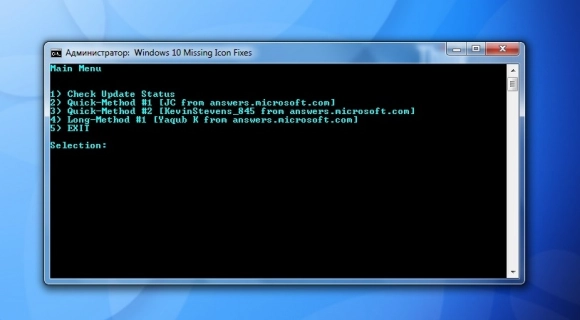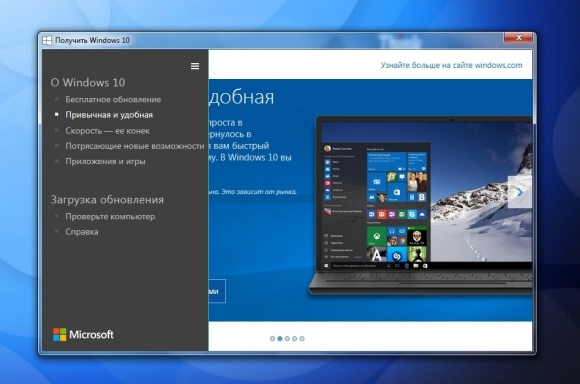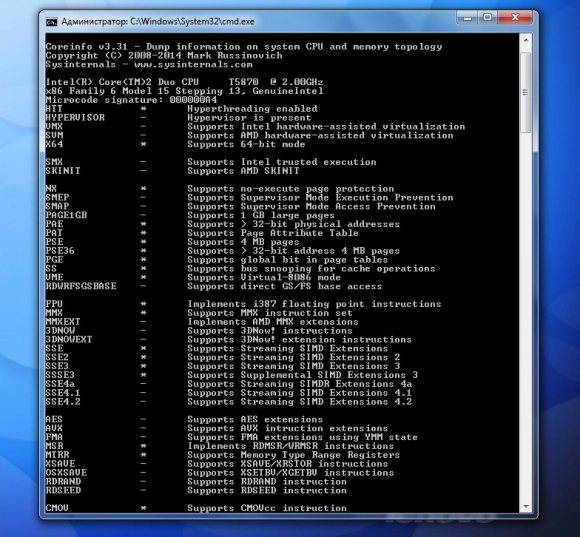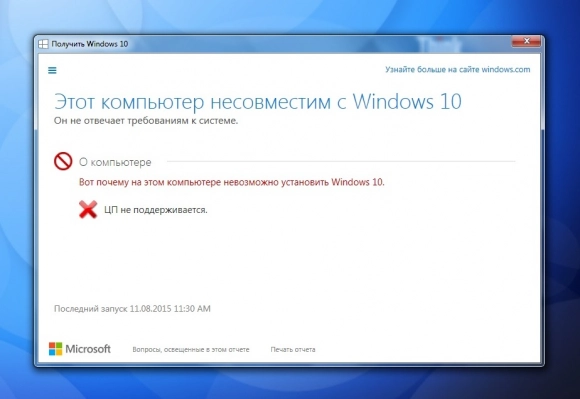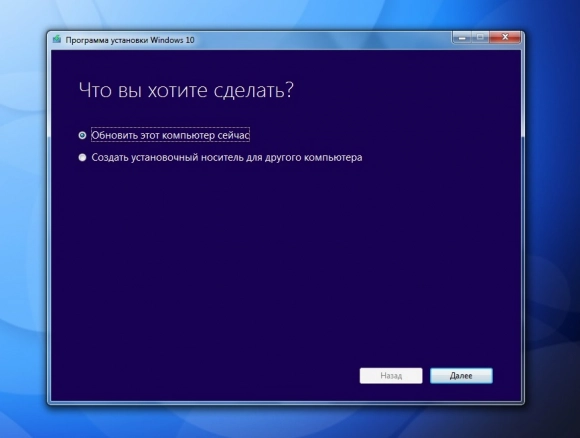Как установить Windows 10
Windows 10 вышла из пеленок и уже поселилась на миллионах компьютеров. Эта статья для тех, кто планирует перейти на «десятку», но не уверен в своих силах.
Для начала напомним, что пользователи ПК с лицензионными Windows 7 (SP1) и Windows 8.1 вправе совершить апгрейд бесплатно в течение года с момента выхода Windows 10, то есть до конца июля 2016-го.
Первым делом у вас должно быть установлено обновление KB3035583, которое подготавливает систему к переходу на Windows 10. Чтобы проверить его наличие, пройдите по цепочке: Панель управления – Система и безопасность – Просмотр установленных обновлений – и в строке поиска (вверху справа) введите указанное название. Если окажется, что обновления нет, действуйте по инструкции.
После этого в системном трее должна появиться иконка приложения «Получить Windows 10». Через него можно зарезервировать бесплатное обновление до «десятки», а когда подойдет очередь, скачать и установить. Отсутствие этой иконки повод для беспокойства, но вопрос несложно решить. Для верности проверьте целостность системных файлов Windows. Запускаем с правами администратора командную строку Пуск – cmd и вбиваем на ней sfc /scannow. Если найдутся ошибки, их автоматом исправят.
Теперь устанавливаем скрипт, созданный самой Microsoft (скачиваем отсюда или гуглим по ключевому слову win10fix_full.bat). Распаковываем zip и запускаем файл с правами администратора. Скрипт проверяет наличие обновления и предлагает варианты решения проблемы отсутствия иконки. Читая инструкции, нажимаем нужные кнопки.
Для надежности можно перезагрузиться. После этого в трее появится иконка «Получить Windows 10».
Разумеется, ваше устройство должно соответствовать техническим требованиям. Стоит на них взглянуть, и понимаешь, что даже устаревшие машинки запросто потянут новую ОС. Однако здесь вас поджидает сюрприз. Дело в том, что требования Microsoft к «железу», скажем так, не совсем точны. Важно, чтобы центральный процессор ПК не только имел два физических ядра и тактовую частоту от 1 ГГц (казалось бы, ну где сейчас найдешь «камень» слабее?), но и поддерживал определенные функции, в частности NX, PAE и SSE2 (а для 64-разрядной редакции ОС еще и CMPXCHG16b, LAHF/SAHF, PrefetchW). Для работы Windows 10 они обязательны – если нет хотя бы одной, апгрейд невозможен.
Как проверить процессор на совместимость? Проще всего скачать и запустить бесплатную утилиту CPU-Z. В поле Instructions должны быть указаны поддерживаемые процессором функции. Но эта информация может быть неполной. Поэтому используем второй способ: скачиваем крохотную утилиту CoreInfo, допустим в C:\Temp\. Далее запускаем командную строку с правами администратора: Пуск – cmd. Вбиваем C:\Temp\Coreinfo.exe и жмем Ввод. Появится длинный список непонятных пунктов, из которых самые важные для нас NX, PAE и SSE2. Если напротив каждого стоит звездочка, то процессор совместим.
Тем не менее не расслабляемся – даже это не является стопроцентной гарантией (доказательством тому многочисленные жалобы пользователей даже самых современных ПК). В качестве мер делаем следующее. Первое: удаляем и заново устанавливаем обновление KB3035583. Второе: скачиваем и запускаем программу обновления драйверов Intel (если процессор одноименный), которая поможет сделать это с помощью трех простых шагов. Третье: включаем в BIOS поддержку технологии NX (Execute Disable Bit). Обычно данный пункт находится во вкладке Security, где его нужно активировать, выбрав Enable, а затем сохранить изменения и выйти из BIOS. Если после этого приложение «Получить Windows 10» продолжает жаловаться на несовместимость, то я вас поздравляю: вы стали жертвой сговора Microsoft с производителем «железа», склоняющего к покупке нового компьютера.
Вы вправе пропустить описанные выше шаги (об этом дальше), но учтите: если несовместимость все же есть, она все равно обнаружится на этапе установки «десятки». Поэтому лучше убедиться заранее.
Итак, искомый апдейт можно установить из Центра обновления Windows либо при помощи официальной утилиты Media Creation Tool. Второй вариант удобен тем, что позволяет как обновить систему, так и создать установочный носитель, но не поддерживает Windows 10 Enterprise/10 Education и обновление корпоративных версий Windows 7/8.1. При этом нужно правильно выбрать язык, редакцию и архитектуру ОС.
Если вы зарезервировали обновление, выбрав первый способ, но уведомление о доступности Windows 10 не приходит, можно запустить процесс вручную. Заходим по адресу C:\Windows\SoftwareDistribution\Download, удаляем оттуда все файлы и папки. Затем запускаем командную строку Пуск – cmd и вводим wuauclt.exe /updatenow. Учтите, данный метод срабатывает не всегда, а потому при необходимости повторите.
Какой бы вариант вы ни выбрали, при успешном исходе начнется загрузка обновления (объем чуть больше 2,6 Гбайт), после чего последует установка. В зависимости от скорости Интернета и загрузки серверов Microsoft процедура занимает до часа или чуть больше. В ходе установки можно как сохранить все личные файлы и настройки, так и выполнить чистую установку.
Советы
Перед обновлением рекомендуется освежить все драйверы, удалить сторонний антивирус и файервол, а также отключить ненужную периферию типа флешек и внешних жестких дисков. По всем ошибкам, возникающим в процессе установки, смотрите этот FAQ.
Опубликовано 14.08.2015