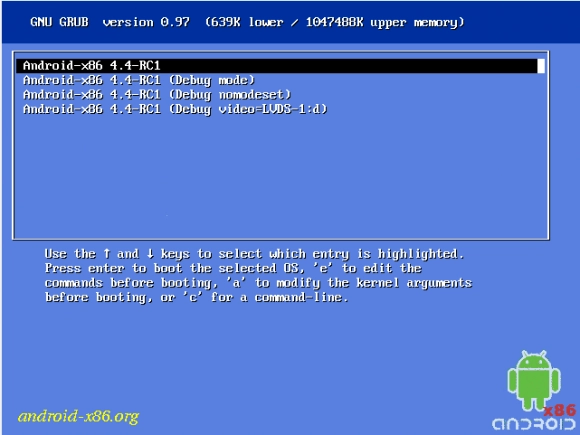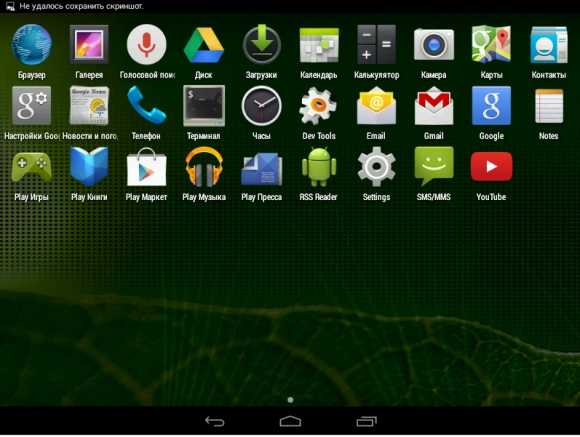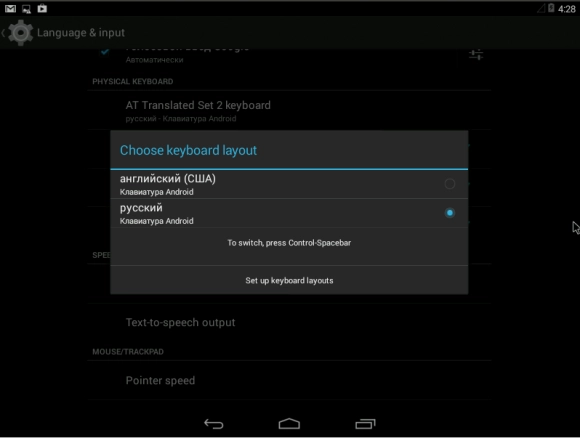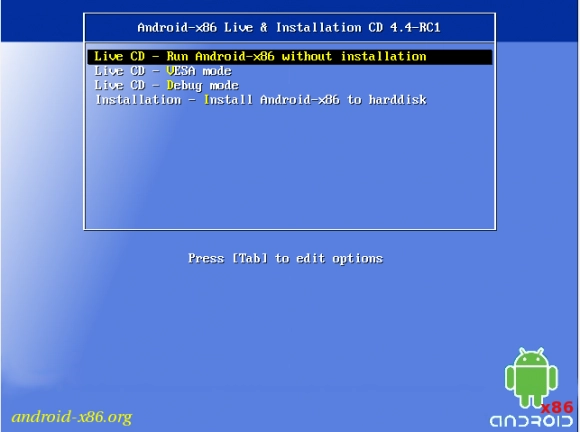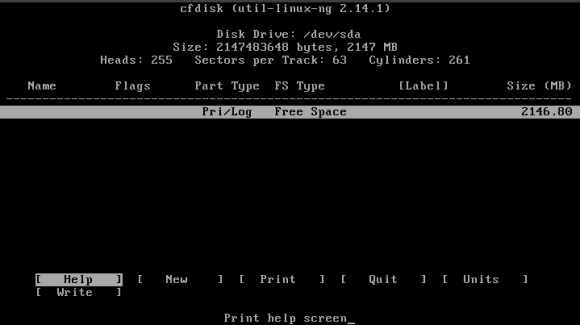Зеленый робот в гостях на ПК
Нужен ли «Андроиду» отдельный гаджет
Как установить Android на компьютер
Нужен ли «Андроиду» отдельный гаджет
Никого не удивишь операционной системой Android, установленной на смартфоне, планшете или мини-компьютере, соединенном с телевизором. Мобильная платформа Google вполне пригодна для задач, которые мы обычно решаем с помощью ноутбука или десктопа: в ней есть полноценные офисные пакеты, веб-браузеры, графические редакторы и многое другое. Да и к интерфейсу привыкать не надо, если вы уже имели дело с зеленым роботом (ну а первобытный способ взаимодействия посредством обычной клавиатуры и мыши можно освоить за пару дней). Логичен вопрос: зачем покупать отдельное Android-устройство, если саму ОС можно установить на то, что уже под рукой – настольный ПК, ноутбук или нетбук? К тому же последний имеет предустановленную ОС Windows 7, а его аппаратные мощности весьма скромны. В этом случае Android, будучи инсталлированной на HDD или SSD, может оказаться неплохим альтернативным вариантом. А теперь поподробнее.
Как установить Android на компьютер
Способ 1. Виртуальная машина
Поскольку в основе процессоров настольных и портативных ПК лежит архитектура x86, нам понадобится сборка Android, предназначенная для данной архитектуры. Широко известен проект Android-x86 сообщества энтузиастов, основанный на открытом коде. К самой компании Google он отношения не имеет. На сайте проекта публикуются сборки различных версий для процессоров x86 в виде ISO-образов. Все, что вам требуется, – скачать образ и записать его на CD/DVD с помощью одной из многочисленных программ для прожига ISO-файлов. Но перед тем как записывать образ на болванку, его следует протестировать с помощью виртуальной машины, например Oracle VirtualBox (к слову, абсолютно бесплатной и совместимой с ОС Linux, Mac OS X, Solaris, Windows). Следующий шаг – создание виртуальной машины. В качестве гостевой ОС вибираем «Другая», а в качестве «Носителя» подключаем ISO-образ Android, загруженный заранее. Не забудем про дополнительные настройки, в частности установим размер ОС не меньше 512 Мбайт (лучше 1 Гбайт и более). Впрочем, добавить память можно и потом, с помощью того же VirtualBox.
Запускаем виртуальную машину в VirtualBox. Появляется окно, предлагающее два варианта: Live-загрузку в различных вариациях и обычную установку на виртуальный диск. В обоих случаях получите полноценную среду Android, только в первом не будут сохранены результаты работы, аккаунты, установленные приложения и т. д., а во втором будут. В Live-режиме стоит убедиться, что все работает, а уже затем приступать к установке.
Теперь формируем отдельный раздел на жестком диске для Android. С виртуальной машиной это несложно, поскольку она уже создает виртуальный диск (/dev/sda1), который нужно только отформатировать. Если у вас достаточно мощный компьютер, то просто ограничьтесь работой Android в виртуальной среде. В этом случае все возможности мобильной ОС будут доступны: можете создать свой аккаунт Google или подключить существующий, выходить в Интернет, устанавливать приложения, играть в игры, работать с текстами (набирать/редактировать), то есть делать все, что на обычном мобильном Android-гаджете.
При этом можно пользоваться аппаратной клавиатурой вашего компьютера, поскольку она поддерживается в данной сборке Android и включена по умолчанию. Единственно, потребуется настроить раскладки: русскую, английскую или любую другую (для переключения используется комбинация клавиш “Ctrl – Space”).
Все, что вы создаете в виртуальной среде Android, а также установленные приложения будут сохранены, и при следующей загрузке вы их увидите. Самим процессом загрузки управляет меню GRUB, хорошо знакомое пользователям Linux.
Способ 2. Физическая инсталляция
Если захотите установить Android не на виртуальный, а на физический раздел жесткого диска, сложностей не возникнет. Понадобится загрузиться в Live-режиме, дабы убедиться, что все работает, а затем приступать к установке, процесс которой ничем не отличается от того, что мы делали на виртуальной машине.
Разве что повнимательней отнеситесь к созданию раздела. Разработчики не советуют устанавливать систему на раздел FAT32, поскольку в этом случае изменения не будут сохраняться. Рекомендуется использовать файловые системы NTFS, EXT2, EXT3. Неопытным пользователям лучше подготовить раздел заранее с помощью стороннего дискового редактора с графическим интерфейсом, поскольку штатный инструмент Android-x86 не назовешь дружественным к юзеру.
После того как Android удачно займет место рядом с операционными системами, уже установленными на компьютере, последние, наряду с ним, «пропишутся» в загрузчике GRUB, и вы всегда сможете выбрать нужную ОС для запуска и работы.
Опубликовано 14.05.2014