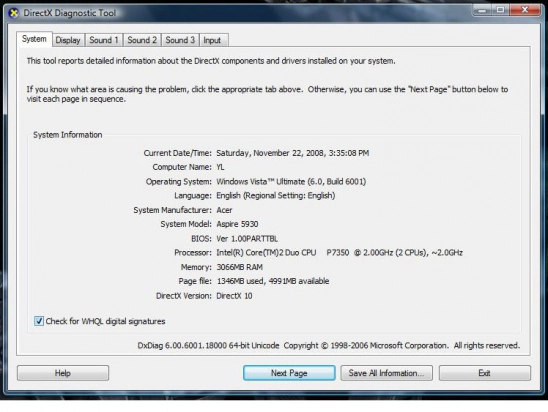Как добавить ноутбуку оперативки
Автор
Сергей Грицачук

Что надо знать для апгрейда ОЗУ ноутбука.
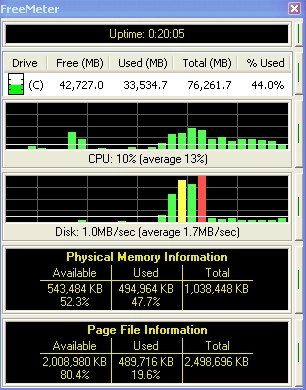
Симптомы, говорящие о том, что необходимо нарастить объем ОЗУ, разнообразны. Наиболее характерный – «все тормозит», «загружается два часа». Реже сама система сообщает о необходимости увеличить размер файла подкачки или приложение предлагает выгрузить другое ПО для высвобождения ресурсов. Дабы убедиться, что ноутбуку действительно мало ОЗУ, достаточно запустить несколько типовых приложений и открыть закладку «Быстродействие» в «Диспетчере задач» Windows: в разделе «Физическая память» видно, сколько места доступно и сколько занято, а измеритель заполненности файла подкачки укажет, насколько превышен лимит ОЗУ (если, конечно, вся физическая память занята). Более детальную информацию можно получить при помощи специальных утилит, таких как FreeMeter, динамически отображающих заполнение памяти данными.
То, что современные ОС и приложения весьма требовательны к объему ОЗУ, еще не означает их безразличия к вычислительным способностям процессора. В некоторых случаях наращивание памяти «до упора» не спасает ситуацию – в этом легко убедиться, посмотрев на использование ресурсов ЦП при помощи любого монитора или того же «Диспетчера приложений» Windows. Если же память не загружена полностью, а процессор – свыше 80%, надо искать другое решение проблемы.Программы, которые в равной степени требовательны и к возможностям процессора, и к объему оперативной памяти (например, Adobe Photoshop), вынуждают к компромиссному выбору между этими параметрами. В то же время офисные приложения (компоненты Microsoft Office, веб-браузеры, интернет-коммуникаторы) гораздо более критичны к доступной памяти, особенно если запущены одновременно. Если к ним добавить медиаплеер, антивирус и почтовый клиент, ресурсы ОЗУ довольно быстро исчерпаются, а процессор останется простаивающим. В свою очередь, частое переключение между многочисленными программами при нехватке ОЗУ приведет к постоянному своппингу на жесткий диск и спровоцирует торможения в работе.
В общем, если вы запускаете на ноутбуке много разных программ одновременно или предпочитаете открывать несколько десятков вкладок в браузере, имеет смысл увеличить объем ОЗУ.
Но надо помнить, что существует предел используемой платформы: 32-разрядные версии ОС (Windows XP, Vista, 7) смогут работать максимум с 3 Гбайт ОЗУ, так что даже установка 4 Гбайт и выше (если позволяет материнская плата) не принесет пользы.
Для того чтобы приступить к модернизации памяти, надо точно знать объем установленных по ней планок, их количество и тип. Прежде всего, конечно же, важен объем. Его легко определить, запустив системную утилиту dxdiag, которая покажет общее количество ОЗУ, доступное системе.
Полный ресурс памяти можно почерпнуть из стартового экрана (POST), выводимого при запуске системы, или воспользовавшись утилитой CPU-Z. Во вкладке Memory отображается не только полный объем ОЗУ, но и количество каналов (Dual/Single), что позволяет предположить количество установленных планок (две или одна), а также узнать ее (памяти) тип – DDR2 или DDR3. Кроме того, там отображается частота работы памяти. Впрочем, не исключено, что ваш ноутбук может поддерживать и более высокие частоты.
Наиболее точные параметры (без вскрытия корпуса) можно получить из паспорта к ноутбуку или воспользовавшись данными с сайта производителя: как правило, в них указано и количество доступных слотов, и тип, и рекомендуемая частота. А главное, эти параметры важны еще и для того, чтобы вы знали, есть ли вообще возможность апгрейда.
Как правило, ноутбуки оснащаются двумя слотами под оперативную память (реже тремя или четырьмя), что накладывает ограничения на ее возможную конфигурацию.
Учитывая, что цены на память постоянно снижаются, нет проблем в том, чтобы увеличить ее вдвое. Если по паспорту ваш ноутбук поддерживает двухканальную архитектуру, значит для достижения максимальной производительности надо брать четное количество планок, причем желательно одного производителя и обязательно одного типа. Лучше всего, чтобы они поставлялись комплектом, а не поштучно – в комплектах применяются практически идентичные модули.
Как я сказал, объем памяти ограничивается возможностями ОС, но даже если на ноутбуке такая редакция, которой недоступно адресное пространство свыше 3 Гбайт, можно смело ставить две планки по 2 Гбайт.
И наконец, тип памяти. Скорее всего, это будет DDR3. При выборе нужно иметь в виду, что в ноутбуках, в отличие от настольных ПК, формфактор памяти – SODIMM, поэтому надо искать ее в специализированных разделах каталогов интернет-магазинов (к примеру «память для ноутбуков»).

Частота памяти может быть указана и как непосредственно «тип-частота» (DDR3-1600), и как «название-скорость передачи данных» (PC3-12800). Этой двойной маркировки не стоит пугаться: обычно в магазинах указываются оба параметра, но можно самостоятельно определить соответствие, воспользовавшись многочисленными таблицами в Интернете.
Конечно, простейший вариант апгрейда памяти – в случае одного модуля дополнить его идентичным, установив в свободный слот. Если же все они заняты, а объем ОЗУ при этом недостаточен (например, две планки по 1 Гбайт, а вам надо всего четыре), придется заменить существующие модули на аналогичные по типу, но большей емкости. Например, 2×1 Гбайт заменить на 2×2 Гбайт или 2×4 Гбайт (для 64-битной ОС). Как правило, 8 Гбайт вполне достаточно для любых приложений (если такой объем поддерживается операционной системой), хотя сейчас в магазинах доступны и модули до 8 Гбайт на планку.
Кроме модулей памяти понадобятся разве что отвертка и немого терпения. Если ноутбук на гарантии – лучше обратиться в сервисный центр, чтобы ее не потерять. Существует мнение, что в сервисный центр есть смыл обращаться в любом случае: мол, специалисты произведут модернизацию, не только заменив память на более емкую, но и скомпенсировав стоимость новых планок за счет изъятия старых. Увы, это редкость: при существующих ценах на модули памяти снятые планки, скорее всего, вернут владельцу без всяких компенсаций. Так что единственный веский довод для обращения в сервисный центр – наличие гарантии или ваше личное нежелание заниматься этой работой из опасений повредить ноутбук. А снятые планки пригодятся в качестве запасных – на непредвиденный случай. В остальном замена памяти - операция несложная. Крышка, закрывающая доступ к отсеку памяти, находится на нижней панели ноутбука и крепится обычно одним, реже двумя винтами, в дополнение к ним может быть защелка.
Но перед тем как приступать к замене, надо обесточить материнскую плату. Простого выключения ноутбука (в том числе от розетки) недостаточно: обязательно снимите батарею (эта операция подробно расписана в руководстве пользователя).
После отключения источников электропитания надо открутить крепежные винты на крышке отсека памяти (на некоторых ноутбуках они помечены надписью “Memory” или “RAM”) и снять ее.

Открывшийся доступ к слотам памяти позволит вам снять установленные модули (отведя две защелки по сторонам) и установить новые в обратной последовательности, обратив внимание на прорезь-ключ в планке и соответствующий ей выступ на пластиковой части разъема.
Учитывая, что планки монтируются под углом, последовательность их установки только одна – от нижнего к верхнему. После замены элементов памяти сборка производится в обратной последовательности: устанавливается крышка отсека, завинчиваются крепежные винты и возвращается на место батарея. После указанных действий включаем ноутбук и убеждаемся, что количество памяти определилось верно. Если не уверены, что собрали все правильно, – не торопитесь устанавливать крышку, это даст возможность исправить ошибку. Главное – не забывайте отключать батарею перед любыми операциями с оборудованием.
Выводы
Апгрейд памяти – одна из самых несложных операций (не считая замены батареи), позволяющая мгновенно оценить выигрыш в производительности. Действительно, после увеличения объема памяти ускоряется загрузка приложений, уменьшается время переключения между ними, повышается комфорт при работе.
Но все же, несмотря на относительную простоту апгрейда, необходимо иметь точное представление о производимых действиях: перед началом работы изучить прилагаемую документацию на ноутбук, а также информацию на сайте производителя, форумах и прочих тематических интернет-ресурсах. Если нет уверенности в своих силах, не рискуйте понапрасну – пригласите специалиста или более опытного пользователя, чтобы осуществить замену под его руководством. А лучше всего – доверьте эту операцию сервисному центру.
Опубликовано 07.12.2011