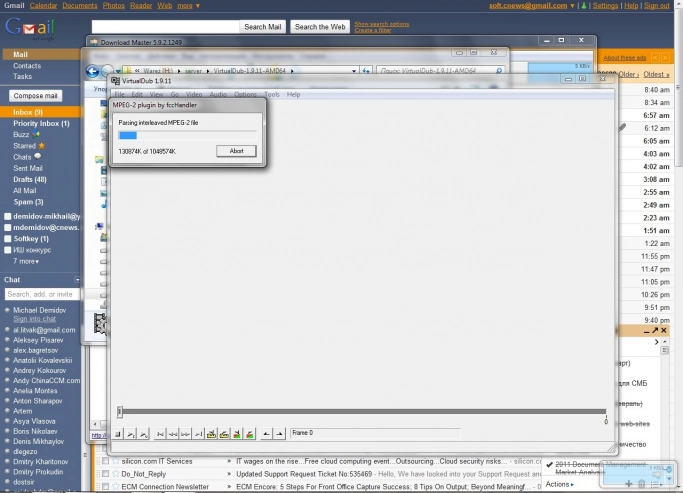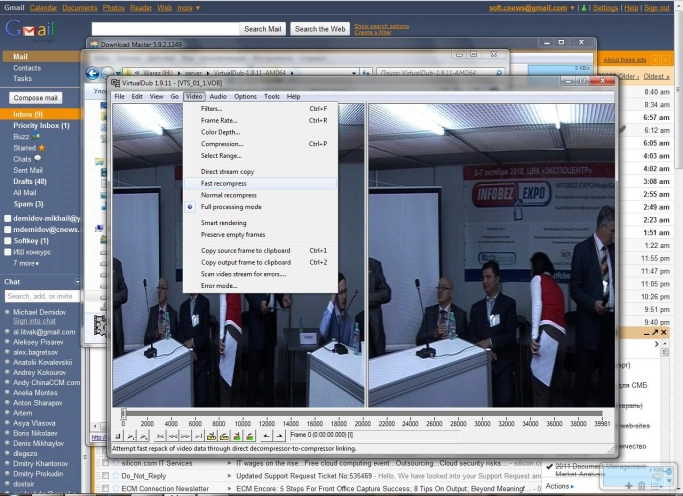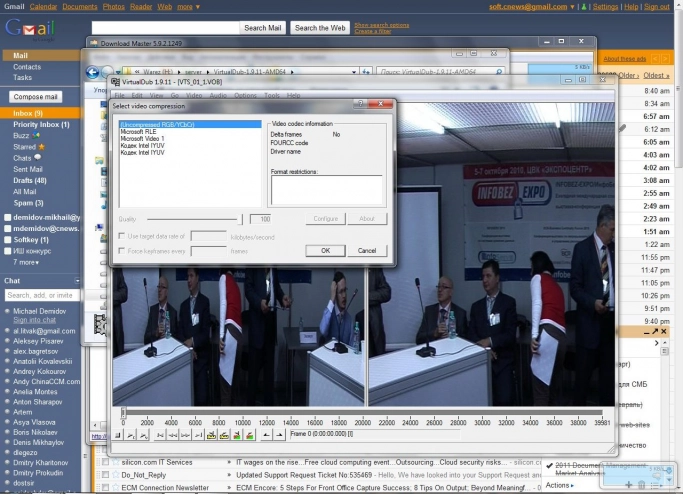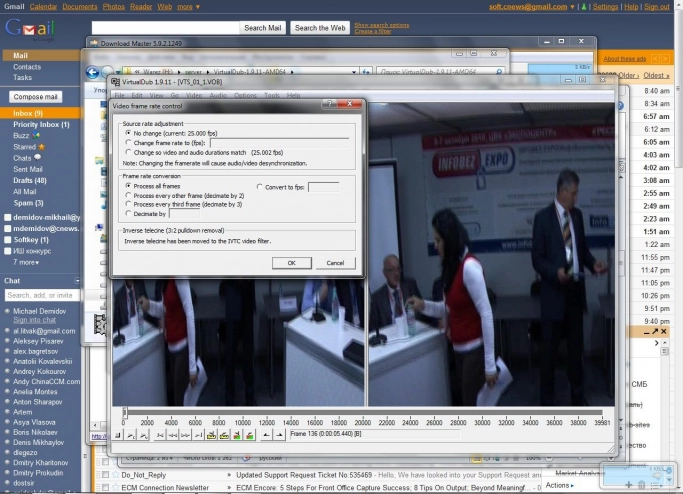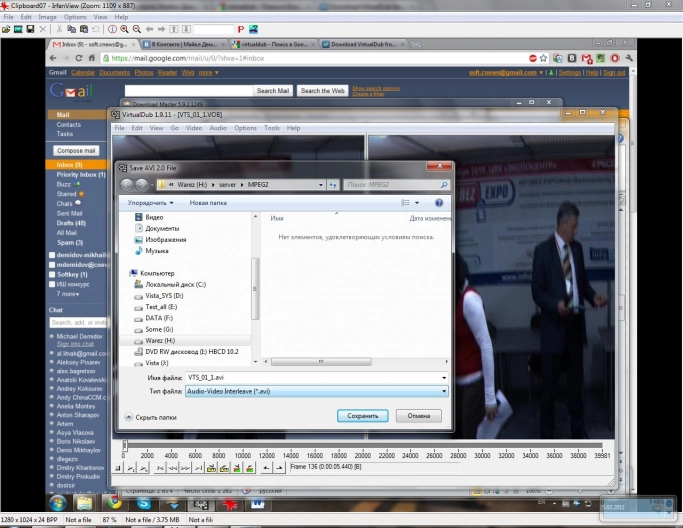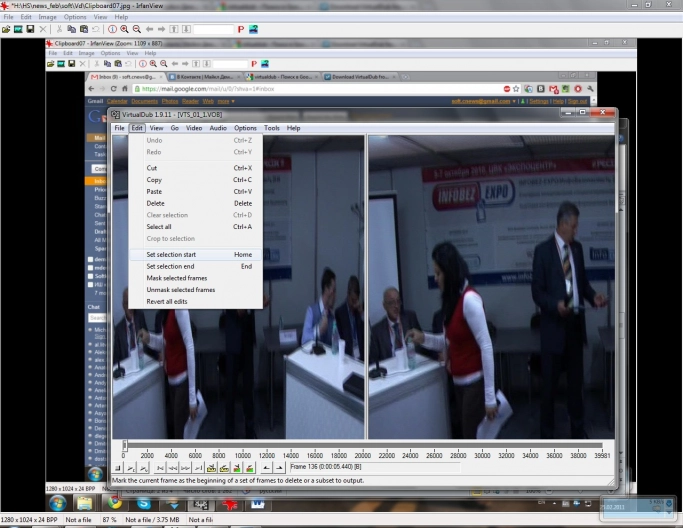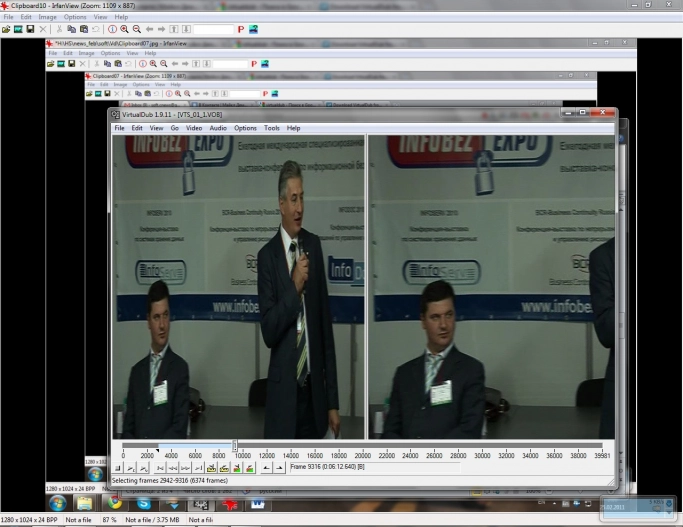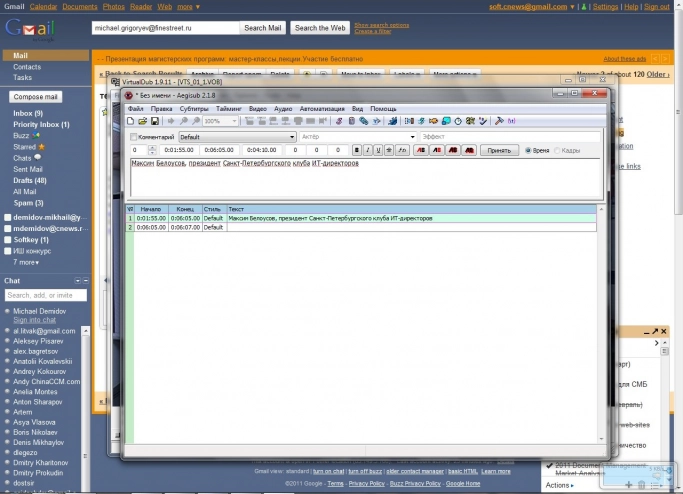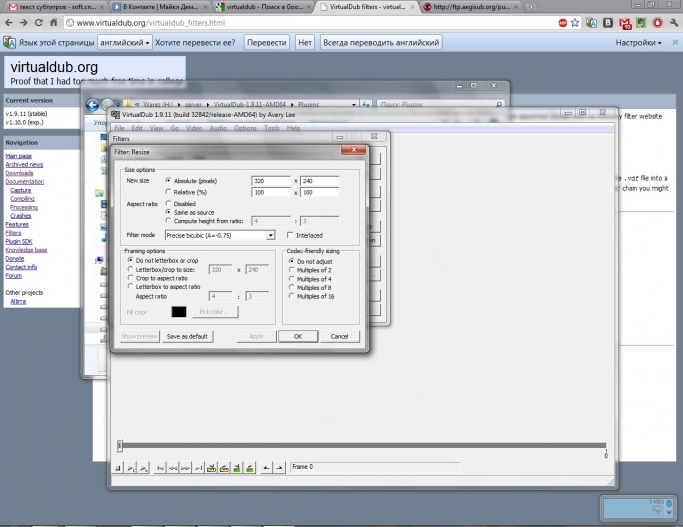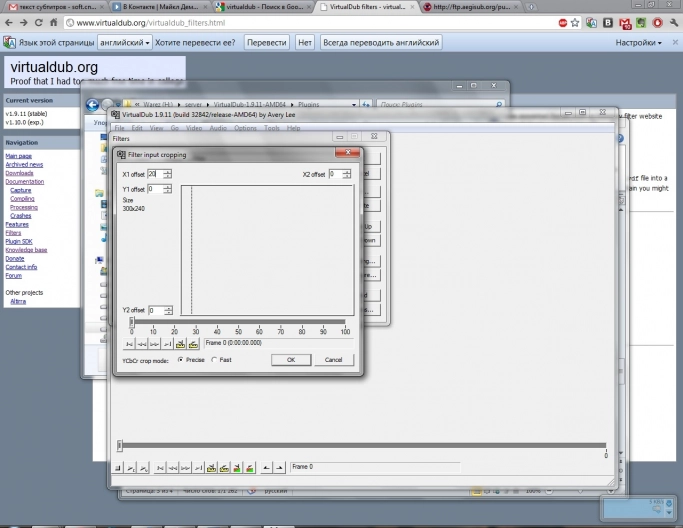Как отредактировать видео
Шаг третий. Работа с субтитрами
В большинстве своем видеоредакторы позволяют сделать три простые операции – сконвертировать оригинальный файл в распространенный формат воспроизведения для удобства переноса и совместимости на разных системах/плеерах; сделать простой нелинейный монтаж (отметить границы эпизода в дорожке и вырезать этот фрагмент); и добавить к нему субтитры. В статье я расскажу, как это сделать с помощью бесплатных программ. В качестве файла-источника в моем случае будет выступать стандартный VOB-файл 26-минутной записи, из которого я вырежу небольшой по длительности фрагмент и добавлю к нему субтитры в виде подписи. Бесплатных видеоредакторов существует немало, однако наиболее приемлемое соотношение по удобству использования (интерфейс, реализация инструментов) и функциональности наблюдается у единиц, к которым относится VirtualDub – видеоредактор с открытым кодом.
Для того чтобы перевести видео из VOB-файла (файл-контейнер для аудио- и видеодорожки, сведений об их взаимодействии плюс некоторая дополнительная информация о потоке) в более удобный для использования формат AVI, потребуются аудио- и видеокодеки. Их можно установить из пакета K-Lite Codec Pack или любого другого пакета кодеков. При установке такого набора пользователю становятся доступны не только различные кодеки, но и утилиты, необходимые для качественной конвертации, – счетчик и синхронизатор фреймов видео с аудиодорожкой, «резчики» субтитров, а также декодеры, через которые пойдет сам процесс кодирования. В самой распространенной конфигурации используется кодек XviD – бесплатная реализация MPEG-4-декодера через DirectShow, показывающая высокое качество в процессе кодирования. Тем не менее есть возможность задействовать альтернативный декодер ffdshow, отличающийся от обычного DirectShow тем, что он позволяет качественно обрабатывать изображение даже на маломощных/устаревших ПК и выдавать в видеофайлах с низким битрейтом более-менее качественную картинку. Звуковая дорожка в формате AC3 будет конвертироваться в нашем примере в MP3-формат с помощью кодека Lame.
Итак, запускаем приложение VirtualDub. Перед нами открывается окно с панелью главного меню, двумя окнами предпросмотра и нижней панелью управления. Мы выбираем пункт File – Open и загружаем в программу наш VOB-файл. После того как видеоряд с этого файла добавился в VirtualDub, можно приступить к выставлению параметров конвертации.
Для этого мы выбираем в верхней панели инструментов раздел Video и в нем пункт Fast recompress. Этот режим нужен для того, чтобы сэкономить время на конвертации и не потерять качество в результирующем файле. В нашем случае загружен VOB-файл с записью с камеры в уже готовом цветовом профиле, который был применен, когда файл из чистого видеопотока (несжатого AVI-файла) был помещен в VOB-контейнер. В нем уже используется цветовой профиль YUV, который мы должны сохранить и в конечном файле. При выборе режима Full recompress приложение выполняет переключение в RGB-профиль и потом обратно в YUV, при этом в большинстве случаев заметно ухудшена цветопередача.
После выбора режима компрессии мы указываем, с помощью какого кодека будет производиться операция. Выше я уже объяснил, что применю XviD, поэтому в списке указываем именно его. Далее можем указать дополнительные параметры сжатия – например, выбрать скорость битрейта (влияет на качество) или включить режим двойного прохода конвертера (может также сказаться на качестве в лучшую сторону).
Аналогичным образом нужно выбрать сжатие аудиодорожки – в панели Audio выбираем пункт Full processing (если конвертация для аудиопотока не требуется, надо выбрать Direct Stream Copy), а потом по схожей схеме выставляем предпочтительный кодек (Lame) и битрейт MP3-файла.
Важно отметить, что перед началом процесса конвертации следует проверить, синхронно ли отображается видео с аудиосопровождением. Для этого в VirtualDub нужно запустить в окне предпросмотра (правое) воспроизведение файла, нажав на третью слева кнопку внизу (значок воспроизведения с литерой О). Если звук отстает от видео (чаще всего наблюдается именно такая ошибка), потребуется отредактировать дорожку со смещением. Для этого нужно выбрать пункт Video – Frame rate и указать там или корректную скорость смены кадров, или выбрать автоматическую опцию синхронизации видео с аудио. В нашем случае мы этого не делали.
Теперь для окончания процесса конвертации нужно выбрать пункт File – Save as AVI, указать имя результирующего файла, после чего дожидаться готовности приложения.
Одна из стандартных операций видеомонтажа касается перемещения фрагментов файла – удаление, копирование, вставка и т. д. Их можно выполнить в любом видеоредакторе, я покажу, как это сделать в VirtualDub.
Первым делом нужно открыть созданный ранее AVI-файл в приложении. Затем выбрать требуемый фрагмент для отдельной обработки и сохранения. Для этого существуют так называемые маркеры – они определяют начало и конец в видеодорожке. В VirtualDub они вызываются в меню Edit как Set selection start и Set selection end.
Их можно дублировать с клавиатуры клавишами Home и End соответственно. Необходимо правильно выставить маркеры, после чего в меню Edit выбрать пункт Crop to selection. В результате загруженный видеоряд будет сокращен до выделенного фрагмента, который необходимо сохранить: File – Save as AVI (никаких дополнительных операций по кодированию делать уже не понадобится).
Под кропом также иногда понимают изменение разрешения видеофайла, актуальное, например, при съемке на камеру с последующей конвертацией под широкоформатные экраны 16:9. В VirtualDub можно выполнять и такие операции (за счет них из видео можно удалить поля и сделать его менее растянутым по ширине), в частности для того, что нам потребуется дальше.
Шаг третий. Работа с субтитрами
Часто видеоряд надо сопровождать дополнительными текстовыми описаниями, скажем, указать фамилию и имя выступающего, а также должность и название компании. Эту информацию называют субтитрами. В цифровых видеоформатах применяется несколько вариантов субтитров – «вшитые» и «загружаемые», последние различаются форматами контейнера информации (соответственно иметь больше опций для оформления и т. д.), который является отдельным файлом, помещаемым в папку с самим роликом. «Вшитые» субтитры – это неизменяемые данные, встроенные в сам видеоряд в виде отдельного слоя, для них не нужен отдельный файл.
В нашем примере целесообразнее всего выглядит реализация «вшитых» субтитров, которую можно выполнить в VirtualDub. Нам потребуется подготовить текст, определить его время загрузки в видеоряде и добавить слой с субтитрами в саму запись.
Итак, подготовка субтитров может производиться в любых приложениях, но я рекомендую воспользоваться очень удобной и гибкой программой Aegissub, поддерживающей в качестве субтитров SRT, ASS, SSA, SUB, XSS, PSB и TXT (форматированный). Здесь вы можете сделать необходимую разбивку записи на фрагменты, требующие подключения субтитров, а также заполнить само их содержание, выбрав нужное оформление (шрифт, цвет) и положение на экране. Итоговый результат в виде файла нам нужно будет совместить с видеорядом, открытым в VirtualDub. Для этого мы должны установить дополнительный фильтр Subtitler, выпущенный разработчиком VirtualDub, но не предусмотренный в составе штатной поставки редактора. Он представляет собой архив, внутри которого помещается VDF-файл. Его можно поместить или в папку plugins в инсталляционном каталоге VirtualDub (или в папке, откуда запускается редактор), или постоянно подгружать в момент редактирования видео через меню Video – Filters – Add. Для применения любых фильтров в VirtualDub нам потребуется переключиться в режим Full Processing Mode.
Для начала добавим слой, на который будут загружаться субтитры. Выберем встроенный фильтр Resizer и укажем размер кропа кадра. Здесь можно менять ширину и высоту изображения как пропорционально, так и произвольно, поэтому добавим к ширине несколько десятков пикселей для размещения строчки субтитров.
После этого загрузим файл с субтитрами к видеоряду. В меню Video – Filters выберем фильтр Subtilter и укажем путь до SSA-файла. У него нет особо подробных опций, поэтому мы оставим базовые настройки «как есть» – они относятся к улучшению качества изображения и правилам переноса слов.
Далее в меню Filters мы выбираем галочкой требуемый файл (по разрешению) для выполнения кропа и нажимаем на кнопку Cropping. В появившемся диалоге нужно выбрать смещение этого слоя с субтитрами относительно левой границы кадра, после чего запустить сценарий добавления и кропа и сохранить итоговый файл.
Опубликовано 17.05.2011