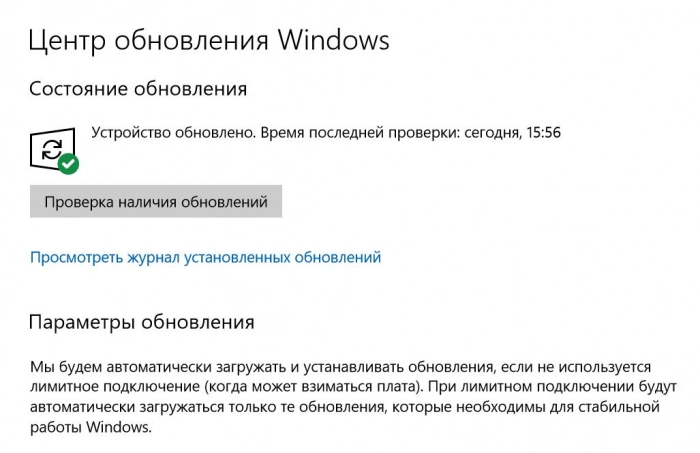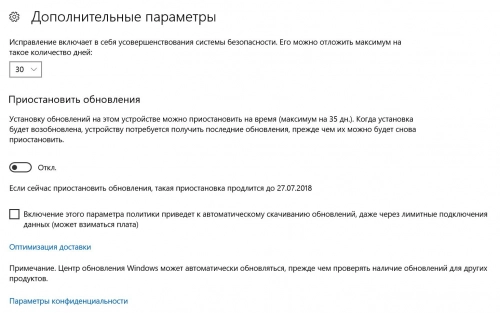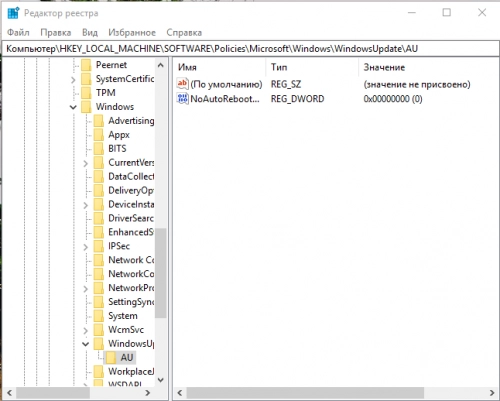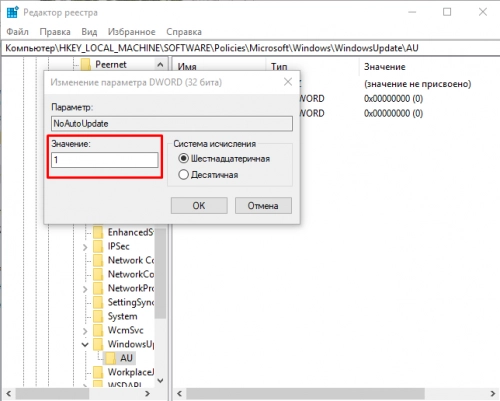Как отключить обновления в Windows 10?
Операционная система Microsoft Windows 10 отличается, помимо всего прочего, тем, что в ней не так просто отключить системные обновления, как, например, в Windows 7 или 8: дело в том, что она по умолчанию скачивает их, а потом сама же устанавливает. С одной стороны, хорошо – обновленная ОС всегда более безопасна, так как разработчики постоянно выпускают заплатки. Но с другой стороны, многие пользователи жалуются, что после крупных обновлений компьютер работает хуже. А иногда в процессе загрузки новой версии (который, кстати, может длиться час и более) происходит сбой и требуется полная переустановка Windows. Но если обладатели «коробочных» версий делают это довольно быстро, то владельцам OEM-лицензий (предустановленных на ноутбуках) частенько приходится попотеть.
И еще один момент. После установки новой версии старая остается на жестком диске, занимая существенный объем памяти. Удалить ее можно, но далеко не всякий пользователь знает, как это сделать, и у многих возникает желание полностью отключить все обновления системы. Однако считается (и Microsoft это утверждает), что такой шаг может повредить безопасности компьютера. В общем смысле все верно, но если соблюдать элементарные меры, а именно: не посещать сомнительных сайтов, устанавливать только официальные версии программ, не открывать ссылок от незнакомых отправителей, проверять все флешки на вирусы, а иногда делать полную проверку компьютера антивирусом, – то системе практически ничто не грозит.
Однако, как уже отмечено, избавиться от автоматического обновления Windows 10 одним щелчком мыши не получится. И даже более того, универсального рецепта нет для всех версий ОС: скажем, в Windows 10 Pro это сделать несколько проще, а в Windows 10 Home сложнее. Но с помощью простой пошаговой инструкции можно преодолеть весь путь без проблем.
Итак, приступим. Пойдем, как всегда, от простого к сложному.
Отключение обновлений в «Windows 10 Профессиональная»
Проще всего это сделать через редактор локальной групповой политики. Для его открытия нужно в поиске Windows ввести gpedit.msc и запустить найденное системой приложение. Либо открыть окно «Выполнить», нажав Win + R, и в поле «Открыть» ввести это же выражение.
Далее переходим в раздел «Конфигурация компьютера». Выбираем в нем подраздел «Административные шаблоны», а затем последовательно «Компоненты Windows» и «Центр обновления Windows». В открывшемся списке находим пункт «Настройка автоматического обновления» и дважды щелкаем по нему.
В окне настройки выбираем пункт «Отключено» (если отмечен пункт «Не задано», то система все равно будет автоматически устанавливать обновления). Сохраняем изменения и успокаиваемся – цель достигнута.
Отключение обновлений в «Windows 10 Домашняя»
Ранее для полного освобождения от обновлений достаточно было отключить службу «Центр обновления Windows», но после одного из крупных обновлений она стала включаться сама, поэтому данный способ можно считать нерабочим. Некоторые умельцы выходили из положения, делая подключение по Wi-Fi лимитным и запрещая скачивать обновления через лимитные соединения. Но и это далеко не всегда срабатывает.
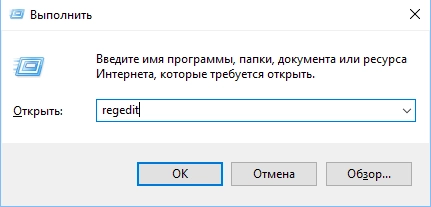
Предлагаем еще один вариант: откройте редактор реестра и через поиск Windows найдите приложение “regedit” или откройте его через окно «Выполнить» (вызывается нажатием клавиш Win + R). Затем в редакторе реестра выберите раздел “HKEY_LOCAL_MACHINE”. И далее пройдите по пути: “SOFTWARE\Policies\Microsoft\Windows\WindowsUpdate\AU”.
В последнем каталоге нужно создать новый файл реестра: кликаем по свободному месту правой клавишей мыши и выбираем:
«Создать» – «Параметр DWORD (32 бита)».
Созданный файл называем “NoAutoUpdate”, двойным щелчком открываем его и в поле «Значение» указываем “1”. В некоторых версиях Windows этот файл уже есть, нужно только проверить его параметр.
В случае если надо вновь включить автоматическое обновление Windows, достаточно исправить значение параметра на “0” или удалить запись “NoAutoUpdate”.
Опубликовано 22.06.2018