Загрузочная флешка
Автор
Сергей Грицачук
Ваш мини-ПК или нетбук не имеет DVD-привода? Не беда: загрузите его с обычной флешки.
Загрузить компьютер можно не только со встроенного жесткого диска, но и практически с любого внешнего устройства хранения: дисковода, сетевого устройства, внешнего жесткого диска, оптического носителя или флеш-накопителя. Это бывает нужно в разных ситуациях: при сбое и последующем восстановлении операционной системы, при переустановке ОС, в процессе лечения от вирусов, перепрошивке BIOS (и других микропрограмм), выходе из строя HDD с последующей заменой новым, а также любой диагностике ПК. В определенных случаях загрузка с USB-диска – единственный способ для владельцев нетбуков или некоторых моделей ноутбуков, не имеющих привода для чтения компакт-дисков. Конечно, можно обойти проблему и приобрести внешний DVD-привод, но флешка и дешевле, и удобнее.
Подавляющее большинство системных плат обладают поддержкой загрузки ОС с флеш-накопителя и предоставляют пользователю возможность включить эту опцию при необходимости.

Для начала предположим, что вам на загрузочном диске нужна исключительно DOS или Windows, поскольку пользователи Linux или достаточно опытны, чтобы сделать это без подсказок, или работают только с консолью. Соответственно, такие варианты оставим в покое (скажу по секрету: даже прожженные «юниксоиды» применяют загрузочные флешки на основе Windows, когда нужно перепрошить BIOS) и рассмотрим, как записать загрузочную информацию средствами Windows. Помните: в процессе изготовления загрузочного носителя вся информация будет удалена и, значит, надо позаботиться о том, чтобы на флешке не было ничего важного!
Если вы хотите лишь загрузить дистрибутив и установить ОС на жесткий диск при помощи флеш-накопителя – официальная утилита Windows 7 USB/DVD Download-Tool вам в помощь! Сама загрузит, сама настроит, сама запишет – останется только вставить флешку, и потом загрузить с нее компьютер. Нам же интересны более продвинутые и универсальные методы.
Начну с самого универсального способа, позволяющего создать загрузочную флешку для любой актуальной версии Windows. Для этого нам нужна бесплатная утилита WinToFlash.
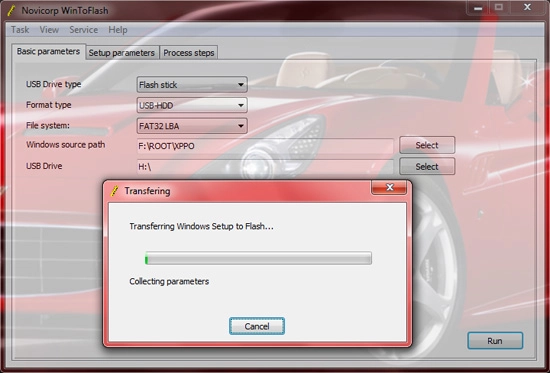
Она небольшая и не требует установки: достаточно распаковать архив, загруженный с сайта разработчика в подходящую папку. Кроме нее понадобится дистрибутив той версии Windows, которая установлена на вашем компьютере. Важно также соблюсти разрядность: если у вас Windows 7 х64, то и дистрибутив должен быть аналогичным. Располагать оптическим приводом не обязательно – достаточно иметь образ на жестком диске, который предварительно смонтируйте на виртуальный привод (при помощи DAEMON Tools Lite) или распакуйте архиватором в отдельную папку.
Как только вы подключите флешку и подготовите образ, запускайте WinToFlash. От вас потребуется только два действия: нажать на большую кнопку в первом окне и выбрать путь к дистрибутиву ОС и букву диска, назначенную флеш-накопителю системой. После подтверждения выбора утилита все сделает сама, и по завершении работы вы станете обладателем готового к использованию загрузочного носителя.
Если же вы сторонник делать все вручную, с пониманием сути процессов, – без проблем, все то же самое можно осуществить встроенными механизмами Windows. Для «семерки» это делается так:
- подсоединяем флешку
- нажимаем клавиши Win + R («Выполнить»), затем в строке набираем команду “diskpart” и жмем Enter. Подтверждаем право на выполнение этой команды от лица администратора
- после вывода на экран приглашения (DISKPART>) вводим команду “list disk”, которая выведет на экран список всех дисков в системе – надо найти среди них вашу флешку и запомнить присвоенный ей номер (например, Disk 7)
- набираем команду select disk № (вместо № обозначаем тот номер, который нашли в предыдущем действии, например 7), указывая, на какой диск ставим загрузочный раздел (будьте внимательны, указав не тот диск, вы рискуете загубить на нем все данные!)
- выполняем командой “clean” очистку всех разделов
- следующая команда – “create partition primary” – создает на флешке новый раздел; потом сразу вводим “select partition 1”, выбирая его для дальнейших действий
- указываем командой “active”, что раздел надо сделать активным
- форматируем созданный раздел – “format fs=NTFS”;
- присваиваем готовому разделу букву – последнюю незадействованную в системе или любую другую (из незадействованных) на ваш выбор командой “assign M:\”
- работа с diskpart окончена – набираем “exit” и выходим
- монтируем диск с образом Windows 7 (предположим, это будет диск Е:\)
- снова нажимаем комбинацию клавиш Win+R, набираем команду “cmd”
- формируем загрузочный сектор командами Е:\Boot\bootsect.exe /nt60 М: (Е – буква смонтированного образа, М – буква флеш-накопителя) и bootsect.exe /nt60
- копируем все требуемые файлы с нашего дистрибутива командой “xcopy F: H: /s /e /h /k”
Процесс завершен. Собственно, то же самое проделывает WinToFlash, так что особого смысла в ручной работе нет.
Но ведь не всегда же необходима полная копия Windows – для того чтобы обновить BIOS или выполнить проверку дисков фирменной утилитой, вполне достаточно DOS. Изготовить загрузочный диск для нее проще простого, если воспользоваться утилитой HP USB Disk Storage Format Tool. Кроме нее потребуются некоторые файлы DOS – их можно взять из пакета FreeDOS или воспользоваться готовыми сборками (их полно в Интернете).
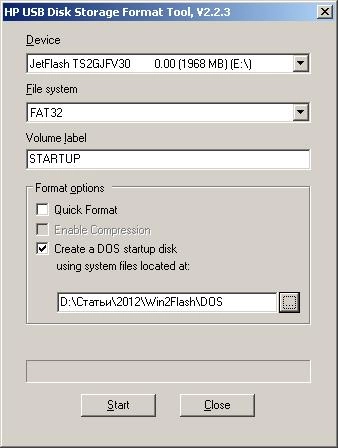
Порядок действий такой:
- запускаем HP USB Disk Storage Format Tool
- вставляем флешку в USB-порт (утилита, как правило, тут же определяет наличие и букву флешки)
- устанавливаем файловую систему FAT32 и галочку “Create a DOS startup disc”
- в нижнем поле указываем путь к папке, в которой размещены системные файлы
- нажимаем Start
- после завершения копируем требуемые файлы, драйвера и утилиты.
Пожалуй, это самая простая процедура, но она почему-то вызывает затруднения у многих пользователей. Прежде всего, не забывайте вставлять флешку до включения компьютера, а не после входа в BIOS: чаще всего распознавание и подключение USB-устройств выполняется в момент инициализации ПК и не контролируется после. Если микропрограмма вашей системной платы успешно распознает загрузочную флешку, вы сможете увидеть ее в меню “Boot” и выбрать в качестве первого. Вероятно, вам потребуется указать несколько дополнительных параметров, таких как “USB Legacy Support" и “Boot from USB – Enabled”. Если вы не уверены – загляните в инструкцию, там должны быть указаны соответствующие опции. Нередко приходится встречать системные платы, которые при входе позволяют вызвать Boot-меню (чаще всего клавишей F12), и уже в нем выбрать загрузочный носитель даже без захода в BIOS. Собственно, это все необходимые действия: если вы проделали все правильно, и компьютер «видит» флешку в BIOS, и вы не забыли выставить ее первой в списке загрузочных устройств – через несколько секунд после перезагрузки увидите загруженную с USB-накопителя (или флеш-карточки) операционную систему.
Пожалуй, это самый интересный вопрос. Действительно, даже являясь обладателем лицензионной копии Windows, вы не имеете права запускать ее нигде, кроме собственного компьютера: Microsoft в своих лицензионных соглашениях (EULA) сообщает о том, что вы можете копировать ОС на внешний носитель, такой как флеш-карта, только для применения на одном, собственном компьютере, на котором и установлена ОС. Так что формально вы не должны даже реанимировать второй компьютер в доме, записав загрузочную флешку на первом. Точно так же вы нарушаете лицензионное соглашение, если воспользуетесь скачанными в Интернете компонентами MS-DOS/PC-DOS и утилитами сторонних авторов; лучше всего не искушать судьбу и обратиться к FreeDOS.
Выводы
Если вам показалось, что создание загрузочной флешки – дело сложное и заумное, значит, скорее всего, она вам не так уж и нужна. Но рано или поздно многим пользователям придется столкнуться с необходимостью получить доступ к компьютеру с внешнего носителя, и волей-неволей они будут вынуждены возвращаться к этому вопросу. Так что, не откладывая в долгий ящик, по приведенным рекомендациям сделайте себе загрузочную флешку – она вам пригодится в любом случае!
Опубликовано 08.02.2012











