Когда ноутбук «температурит»

Шаг второй: локализовать проблему
Шаг третий: проверяем, корректно ли работают технологии энергосбережения
Шаг четвертый: профилактика, чистка пыли
Шаг шестой: покупаем охлаждающую подставку
В один не самый прекрасный момент ваш ноутбук повел себя непривычно: самопроизвольно выключился, или начал очень медленно работать, или вообще выпал в «синий экран смерти». Конечно же, внезапная «болезнь» мобильного друга может быть спровоцирована разными причинами — все-таки мы имеем дело с очень сложной техникой, но перед тем, как паниковать, есть смысл провести первичную диагностику собственными силами: не исключено, что причина кроется в перегреве чувствительных к температурному режиму компонентов. Особенно если лето и жара. Итак, вооружаемся главным инструментом любого доктора — термометром, и приступаем.

Шаг второй: локализовать проблему
Основная наша задача — измерить температуру всех ключевых элементов, подверженных перегреву. Прежде всего это относится к центральному процессору, видеокарте и жесткому диску. Греются и элементы чипсета, но не в такой степени.

Второй этап контроля — проверка функционирования в рабочем (нагруженном) режиме. Обычно любой производитель выпускает утилиты для мониторинга
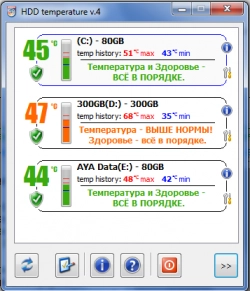
Когда же возникают проблемы именно с жестким диском, его температуру неплохо измерить при помощи того же мультиметра: как правило, доступ к HDD возможен без разборки ноутбука, поскольку этот узел считается сменным.
Шаг третий: проверяем, корректно ли работают технологии энергосбережения
Любой современный ноутбук строится по принципу максимального задействования функций экономии потребляемой электроэнергии. Встроенные механизмы могут не только управлять динамически частотами процессора и расходованием его ресурсов, но и отключать (переводить в режим сна) неактивные элементы. Но далеко не всегда на это обращают внимание, особенно если чаще приходиться работать от сети. Многие пользователи считают, будто режим экономии батарей служит для увеличения времени автономной работы, и только. Подобное заблуждение приводит к тому, что подключенный к сети ноутбук сильно перегревается, даже если он полностью исправен. В режиме максимальной производительности компоненты ноутбука функционируют на полную мощность даже тогда, когда это никому не нужно, и встроенная система охлаждения не справляется: слишком мал объем свободного пространства, очень плотная компоновка и насыщенность источниками нагрева не позволяют организовать полноценное охлаждение.
Вот почему при работе с ноутбуком не следует пренебрегать функциями энергосбережения: режим энергопотребления «Домашний/настольный компьютер» или «Всегда включен» запросто приведет к перегреву. Так что всегда надо следить, чтобы на ноутбуке был активирован режим «Портативный» или «Экономия батарей». Конечно, производительность несколько уменьшится, но и температура внутри корпуса ощутимо снизится. Не стоит забывать и про сокращение количества источников нагрева, в качестве которых выступают редко (или эпизодически) используемые узлы: их лучше отключить вручную в BIOS или в «Диспетчере устройств» Windows и подсоединять по мере необходимости. Это, безусловно, добавит хлопот, зато решит проблему с температурой. Среди таких узлов можно указать наиболее часто встречающиеся:
адаптер Wi-Fi (на большинстве ноутбуков включается и выключается с клавиатуры);
Bluetooth-адаптер;
USB;
контроллер FireWire (IEEE 1394);
модем;
LPT/VGA/COM-порты;
ИК-адаптер;
оптические приводы;
слоты для чтения карт памяти;
сетевая карта;
звуковая карта.
Некоторые из них используются чаще остальных, другие же вообще остаются не востребованными, их и следует отсоединить в первую очередь. Отключение таких модулей, как звуковая карта и оптический привод, сетевой адаптер и порты USB, производится по возможности, в зависимости от выполняемых задач.
Шаг четвертый: профилактика, чистка пыли

Тем не менее кое-что пользователь может сделать и сам: ведь недаром говорят, что болезнь легче предупредить, чем лечить, и профилактика — «наше все».
Естественно, специализированные механизмы помогают управлять производительностью ноутбука, но не всегда они достаточны. Особенно если пользователь сгоряча приобрел ноутбук с «самым мощным» процессором, который оказался ненужным для решаемых задач. В этой ситуации целесообразно произвести искусственное снижение частоты работы некоторых модулей — в первую очередь видеоядра и центрального процессора. Если ваш ноутбук оснащен дискретным адаптером, при помощи подходящей утилиты не трудно снизить частоту работы графического ядра и видеопамяти. Ту же самую операцию следует проделать и для центрального процессора (через BIOS), уменьшив множитель. Такая операция может привести к незначительному снижению производительности (5–10%), зато температура системы может снизиться вдвое. И еще один нюанс: на температуру ПК значительно влияет объем оперативной памяти, правда, косвенно: чем он больше, тем меньше обращений к жесткому диску, а следовательно, он будет значительно меньше нагреваться.
Шаг шестой: покупаем охлаждающую подставку


Объединяет все эти и другие подставки только функция кулера, причем она самая главная. Нередко производители дешевого нонейма, не утруждаясь, ставят внутрь несколько маленьких вентиляторов, которые уже через неделю работы начинают шумно гудеть, в то же время создавая явно недостаточное охлаждение. Так что если у вас мощный ноутбук, а на улице очень жарко, и вы все-таки решились приобрести подставку-вентилятор — выбирайте брендовую, она действительно будет выполнять свои функции так, как положено.
Опубликовано 14.06.2011










