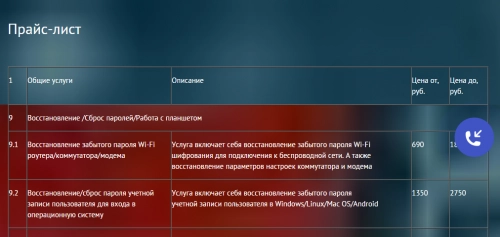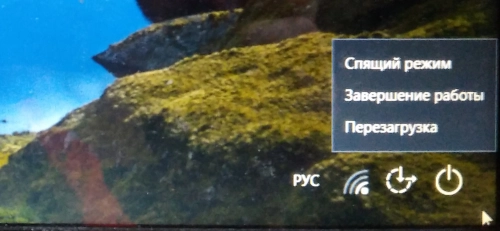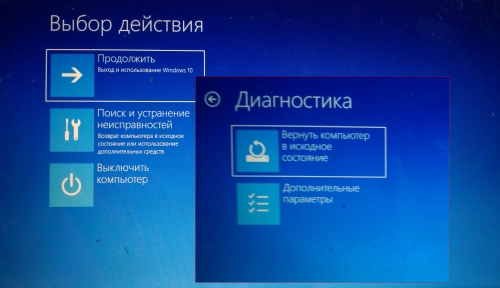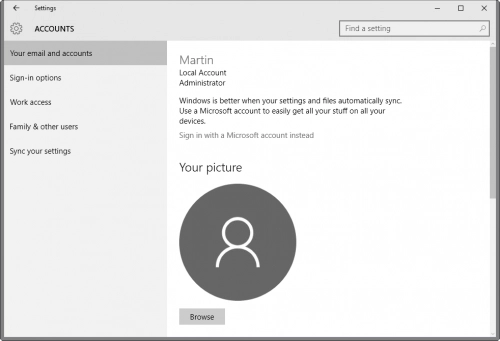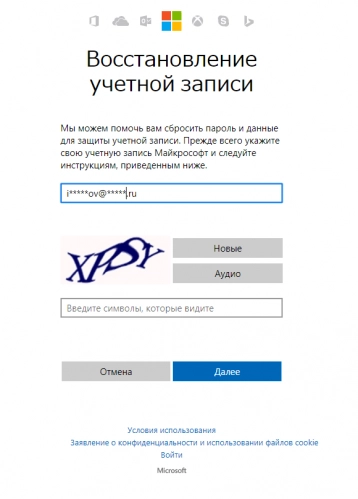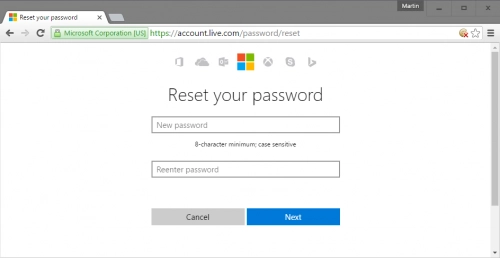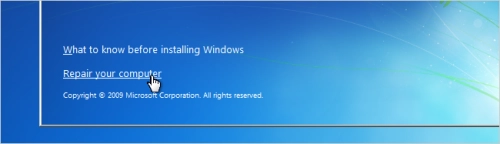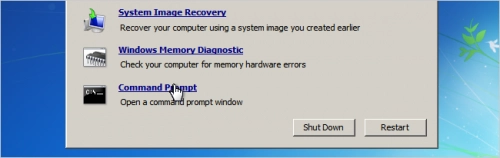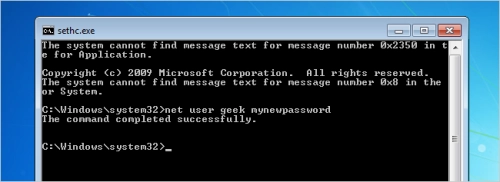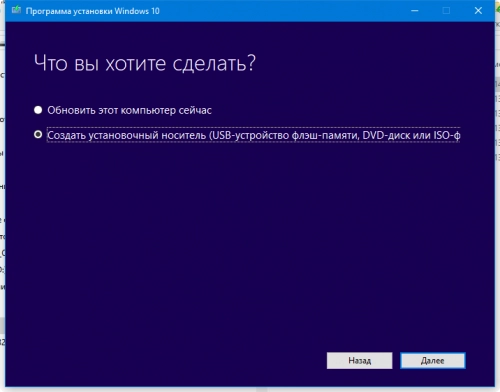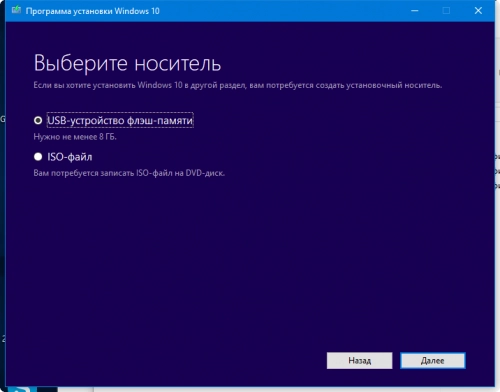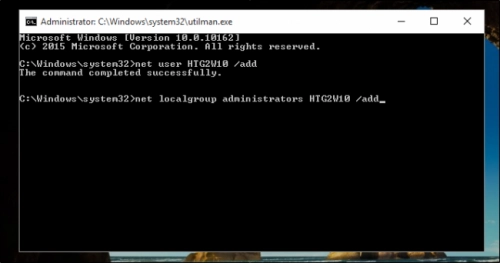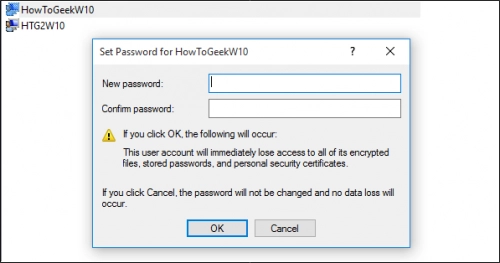Как сбросить пароль к Windows 10 или более ранней версии ОС
Мореплаватель знает: камням ничего не докажешь, их надо обходить.
Если вы оказались в ситуации, что забыли/потеряли пароль от аккаунта в ОС Windows, то в руководстве пользователя от Microsoft вы не найдете ни слова, как в этом случае поступить. Мы подготовили для вас пошаговую инструкцию по восстановлению доступа к защищенному паролем компьютеру, работающему под управлением Windows 7/8/10.
За восстановление забытого пароля просят от 1,000 до 3,000 руб.
Чтобы установить или поменять пароль, надо войти в раздел «Параметры Windows» – «Учетные записи» – «Параметры входа» и добавить пароль в секции «Пароли». После этого при каждой загрузке компьютера на экране будет появляться окно для ввода пароля.
В секции «Пароли» можно задать пароль на вход в систему Windows 10 или заменить его на новый
То же самое вы увидите, если в ваше распоряжение передали компьютер другого сотрудника или вы устали от проблем, доставшихся в наследство от предыдущего пользователя, и хотите начать работать с чистого листа, пусть даже с потерей всех данных, которые там записаны. Такое решение будет наилучшим прежде всего для пользователей Windows 10.
Для восстановления доступа к компьютеру с удалением всех прежних учетных записей, их паролей и данных следует, удерживая клавишу Shift, выбрать команду «Перезагрузка» (Restart) в меню кнопки «Питание» (Power) при начальной загрузке компьютера
Для восстановления доступа к компьютеру с удалением всех прежних учетных записей, их паролей и данных следует сделать следующее. После включения дождаться загрузки экрана блокировки входа (до ввода пароля), найти в правом нижнем углу кнопку «Питание» (Power) и нажать на нее. В появившемся меню, удерживая клавишу Shift, выбрать команду «Перезагрузка» (Restart). Среди предложенных опций выбрать сначала вариант «Поиск и устранение неисправностей» (Troubleshoot), а затем опцию «Вернуть компьютер в исходное состояние» (Reset this PC).
Учтите, что все пользовательские данные, сохраненные в личных разделах предыдущих пользователей этого компьютера, будут потеряны. Система еще раз предупредит о такой опасности (Remove everything) и после подтверждения все остальные операции выполнит автоматически.
Среди предложенных опций выбрать сначала вариант «Поиск и устранение неисправностей» (Troubleshoot), а затем опцию «Вернуть компьютер в исходное состояние» (Reset this PC)
Добавим кратко, что, помимо ввода паролей, в распоряжении пользователей Windows 10 сегодня есть очень большой арсенал других способов для проверки. Например, контроль с помощью биометрических параметров аутентификации Windows Hello, что позволяет входить в систему с помощью отпечатка пальца или идентификации по лицу. Однако для большинства пользователей пароли все еще остаются самым понятным, удобным и надежным способом защиты доступа.
В «облаке» Microsoft
Надежно защититься от потери пароля или его неправильного ввода можно, только если перейти на облачное хранение паролей, считают сейчас в Microsoft. Хотя это порождает зависимость от доступности облака, зато позволяет легко решить многие проблемы, гарантируя безопасность и простоту восстановления в случае потери пользовательских данных, размещенных только на локальном устройстве.
До сих пор вопрос выбора места для размещения данных, их защиты и контроля возлагался исключительно на владельца компьютера. Если его компьютерная грамотность хромала, то помочь было некому. Забытый пароль мог привести к потере всего, что было накоплено ранее, в том числе личных документов и контактов.
В условиях нарастающего количества компьютерных устройств, находящихся в обращении у среднестатистического пользователя, локальное размещение важных данных и предоставление пользователю полного контроля над их сохранностью становится проблемой. Microsoft направила развитие своих операционных систем в сторону создания единого интерфейса и пользовательского опыта. Он распространяется на все вокруг: компьютеры (рабочий, домашний, переносной), смартфоны, планшеты, системы электронного правительства, которые часто также работают на платформе Microsoft и поэтому используют его сервисы. С одной стороны, это удобно, с другой – идет накопление данных. В дальнейшем потеря доступа к ним будет хуже пожара, и развитие ситуации будет только усугубляться.
В этих условиях Microsoft предложила пользователям Windows 10 два варианта хранения учетных записей: локально и в облаке. Локальные записи – это то, что было в предыдущих версиях Windows: все данные хранятся на компьютере пользователя. Облачные – это учетная запись в системе Microsoft Live, она более удобна и проста в обращении, там также предусмотрена опция сброса забытого пароля в случае необходимости.
Облачные учетные записи Microsoft позволяет восстановить пароль онлайн.
Как восстановить пароль для облачных учетных записей Windows 10 через сервис Microsoft Live
Если пройти парольный вход при загрузке компьютера под Windows 10 не удается, Microsoft предлагает простой способ его восстановления. Все операции аналогичны стандартной процедуре восстановления паролей.
Итак, сначала надо дать описание возникшей проблемы, чтобы Microsoft-бот предложил соответствующую процедуру для ее устранения. Предлагаются три варианта на выбор:
Выберите подходящий вариант, описывающий возникшую проблему
Далее запускается сам процесс восстановления, для большинства он хорошо знаком. Наверняка вам приходилось восстанавливать, например, доступ к банковскому счету или проходить регистрацию SIM-карты у мобильного оператора. Автоматизированная система Microsoft собирает при этом необходимые контакты, по которым она в дальнейшем сможет связаться с вами или использовать эти данные для идентификации при онлайн-обращении в сервисную службу компании.
Учетная запись в облачной службе Microsoft привязана к адресу электронной почты
Если при регистрации учетной записи была осуществлена привязка по номеру мобильного телефона или использован адрес внешней электронной почты, то бот Microsoft отправит на них подтверждающий код или временную ссылку. С их помощью можно будет ввести временный пароль, который позволит загрузиться в прежде недоступную систему. Решение проблемы было достигнуто за счет замены метода входа: вместо парольной защиты использован метод, называемый двухфакторной идентификацией: он гарантирует, что ранее авторизованный пользователь сможет загрузиться в свою систему даже в случае утери пароля.
Бот предлагает выбрать оптимальный вариант для коммуникаций
Система предложит также задать новый пароль, по которому в дальнейшем можно будет загружать компьютер.
Взамен утерянного система предложит ввести новый пароль
Как восстановить доступ к компьютеру под Windows 7/8
Если все попытки ввести пароль для загрузки компьютера под Windows 7/8 закончились неудачей, то ситуация все-таки не так безнадежна, как считают многие. Далее мы покажем последовательность команд, которая позволит не только загрузить ОС под недоступной учетной записью, но и сохранить прежний пароль, даже не зная его (если это необходимо).
Идея «проникновения» строится следующим образом. Потребуется загрузить командный процессор сmd.exe в режиме администратора системы и получить через него доступ к реестру локальных политик. Далее можно в режиме командной строки заменить на новый ранее существовавший пароль для выбранной учетной записи. Это позволит загрузить ОС под новым паролем, но в той же учетной записи.
Возможность проникновения с технической стороны обеспечивается за счет замены утилиты, отвечающей за режим высокой контрастности и прочие функции доступности для лиц с ограниченными возможностями («Специальные возможности» в терминологии Windows) - sethc.exe на командный процессор (сmd.exe). Расскажем поэтапно, как осуществить такой «несанкционированный» вход.
• Первым делом надо загрузить компьютер с установочного диска Windows 7/8 и выбрать команду «Восстановление системы» / Repair your computer.
Команда на восстановление компьютера с установочного диска Windows 7/8
• Открывается окно с параметрами восстановления. Здесь следует выбрать опцию «Командная строка» / Command Prompt.
Выбрать опцию «Командная строка» / Command Prompt
• На экране появляется окно командного процессора сmd.exe. Сначала надо сделать копию файла (sethc.exe). Его можно сохранить, например, в корневом каталоге C: через команду:
copy c:\windows\system32\sethc.exe c:\
Когда система подтвердит успешное копирование файла, следует взамен старого файла разместить файл командного процессора сmd.exe. Это делается с помощью следующей команды, действие которой надо подтвердить вводом Y (Да):
copy c:\windows\system32\cmd.exe c:\windows\system32\sethc.exe
Замена утилиты режима повышенной контрастности на командный процессор
• Теперь следует вернуться и продолжить ввод пароля. Это можно сделать, например, если щелкнуть по «Рабочему столу».
Нажимаем ПЯТЬ (!!!) раз по клавише Shift (обычно это служит для вызова режима специальных возможностей). О том, что все сработало, оповестит звуковой сигнал, который подаст ОС. Откроется окно командного процессора, передав сообщение о невозможности обработать пароль (так и должно быть, ведь ранее мы заменили оригинальный обработчик на cmd.exe!).
• Теперь осталось ввести команду и присвоить пользователю (его имя можно было увидеть на «Рабочем столе») новый пароль. Вводим в командной строке:
net user <ИмяПользователя> <НовыйПароль>
Например, для ввода нового пароля «123» пользователя Igor строка будет выглядеть следующим образом:
net user Igor 123
Замена пароля для пользователя под именем geek
• Возвращаемся на «Рабочий стол» и вводим новый пароль. Система загружается и открывает доступ под выбранной учетной записью.
P. S. Чтобы вернуть ОС к загрузке с «ненайденным» паролем, потребуется вновь перезагрузить компьютер с установочного диска, загрузить режим командной строки и скопировать сохраненный ранее файл c:\sethc.exe обратно (взамен c:\windows\system32\sethc.exe). Тем самым можно скрыть следы «внеплановой» загрузки под новым паролем, если это необходимо.
Как восстановить доступ к компьютеру под Windows 10
Процедура восстановления парольного доступа к компьютеру под управлением Windows 10 немного отличается от описанной выше. Идея прежняя: произвести замену вызова программы, отвечающий за «специальные возможности» (utilman.exe), на вызов командного процессора (cmd.exe). Далее задать новый пароль для группы администратора и произвести загрузку компьютера. После этого получить доступ к системе управления политиками и ввести новый пароль взамен утерянного.
Первым делом потребуется создать загрузочный диск или USB-флэшку для Windows 10 (можно также использовать ISO-файл, записав его на загрузочный диск). Это возможно через сайт Microsoft, обратившись по данному адресу. Для создания загрузочного USB-диска потребуется флэшка объемом не менее 8 Гбайт.
Первым делом потребуется создать загрузочный диск или USB-флэшку для Windows 10
Выбрать тип установочного носителя
Далее перезагрузите компьютер, указав в качестве загрузочного созданный USB-носитель. Когда загрузка начнется, нажмите Shift+F10. Откроется окно командного процессора.
Если при загрузке с установочного диска Windows 10 нажать Shift+F10, откроется окно командного процессора cmd.exe
Теперь необходимо ввести две команды. Первая сделает копию для Менеджера утилит (utilman.exe), а вторая заменит его на командный процессор cmd.exe
move f:\windows\system32\utilman.exe f:\windows\system32\utilman.exe.bak
copy f:\windows\system32\cmd.exe f:\windows\system32\utilman.exe
Обратите внимание: загрузочным носителем в данном случае является USB-флэшка. Поэтому тома на жестком диске размечены с логического f: (в вашем случае может быть назначен другой логический носитель).
Первая команда сделает копию для «Менеджера утилит» (utilman.exe), вторая заменит его на командный процессор cmd.exe
Все готово. Теперь следует ввести команду wpeutil reboot, которая осуществит перезагрузку компьютера. Не забудьте вынуть USB-накопитель (или загрузочный CD-диск), чтобы была проведена штатная загрузка ОС с диска C:.
В появившемся окне ввода пароля щелкните по значку «Специальные возможности» / Utility Manager. Он расположен в правом нижнем углу, рядом с кнопкой «Питание». Появится хорошо знакомое окно командного процессора cmd.exe.
Появится хорошо знакомое окно командного процессора cmd.exe
Теперь необходимо добавить в систему через командную строку нового пользователя, предоставить ему права администратора, добавив его в группу «администраторы» (administrators). Это делается с помощью следующих команд (вместо
net user
net localgroup administrators
В русскоязычной версии Windows 10 вторая команда будет выглядеть:
net localgroup администраторы
Создание новой учетной записи с правами администратора
Далее нужно закрыть окно командного процессора, перезагрузить компьютер и войти в систему под только что введенным именем. Поскольку пароль для новой учетной записи не был задан, загрузка пройдет без остановки.
После загрузки ОС нужно щелкнуть правой клавишей по кнопке «Start/Пуск» (в нижнем левом углу) и выбрать команду Computer Management / Управление компьютером.
Следует выбрать команду Computer Management / Управление компьютером
Далее нужно найти раздел ‘Local Users and Groups’ / «Локальные пользователи и группы», затем найти учетную запись, для которой был забыт пароль, и щелкнуть по ней правой клавишей. Первая команда в списке – Set Password /«Задать пароль. С ее помощью можно ввести пароль заново, что позволит загружать компьютер под прежним именем, но с новым паролем.
Важно: описанный способ не сработает в Домашней версии Windows 10. В ней нужно в меню Пуск, в строке «Выполнить» ввести Netplwiz, и в открывшемся окошке поменять пользователю пароль.
Задать пароль для прежней учетной записи
Впрочем, у этой процедуры есть один изъян, который делает подмену не столь безобидной. Так, в предупреждении, находящемся в диалоговом окне на замену пароля (оно помечено значком), сообщается, что в случае смены пароля доступ ко всем зашифрованным файлам, сохраненным паролям и загруженным сертификатам безопасности будет потерян. Речь идет о файлах, шифрование которых выполнялось за счет встроенного в ОС механизма поддержки безопасности (а не за счет внешних приложений). Большинство пользователей обычно не пользуются этим сервисом (тем более что по умолчанию он отключен), поэтому вы вряд ли столкнетесь с какими-либо осложнениями.
При замене пароля показывается предупреждение о шифровании
Если же какие-либо файлы окажутся заблокированными, то доступ к ним можно восстановить, если зайти в «Проводнике» через папку выбранной учетной записи в разделе C:/Users (или C:/Пользователи).
«Все пропало, шеф!»
Если все-таки советы, которыми мы поделились в этой статье, не сработают, то есть еще самый последний вариант восстановления пароля – обратиться напрямую в службу технической поддержки Microsoft TechNet Help Center.
Автоматизированная служба Microsoft сначала попросит ответить на ряд вопросов (из числа тех, которые задает ОС при создании учетной записи). Если какие-либо ответы на них не устроят, то она переадресует ваш запрос в другую группу. Там сотрудник Microsoft задаст другие детальные вопросы, например: «Как использовалась учетная запись или какие имена были сохранены в индивидуальном списке адресов?» Это необходимо, как утверждаются в Microsoft, чтобы убедиться, что в службу поддержки обращается именно реальный владелец недоступной учетной записи, а не мошенник.
Если хотя бы на два из заданных вопросов будет дан правильный ответ, Microsoft отправит вам временный код, с помощью которого, даже не зная пароля, вы сможете разблокировать вход.
Опубликовано 27.02.2018