Как использовать теги в macOS Finder для быстрого доступа к файлам
Менеджер файлов — базовый инструмент. Обычно пользователь открывает его, находит нужный файл и закрывает его. Все просто. Но если у вас на жестком диске очень много файлов и папок, то поиск может стать довольно утомительным. И хотя MacOS Finder является одним из лучших файловых менеджеров, поиск нужного файла без дополнительной помощи может оказаться не очень эффективным.
К счастью, у Finder есть удобная функция группирования файлов при помощи тегов. Теги позволяют не только присваивать файлам категории, но и получать быстрый доступ к тем категориям, которые используются наиболее часто.
Что такое теги
Теги дают возможность присваивать файлам категории (объединять их в группы). К примеру, вы работаете над проектом и создаете множество файлов (видео, презентаций, документов и пр.) по этому проекту. Назовем его Проект Z. В папке Документы вы создаете новую папку Проект Z и размещаете в ней всё, что к проекту относится. Это очень просто. А что, если у вас есть много проектов, и некоторые файлы используются сразу для нескольких из них? Вам придется создавать копии файлов для каждого проекта и размещать их в соответствующих папках, чтобы проще было их искать. Или можно присвоить этим файлам теги, чтобы получить к ним быстрый доступ без необходимости «охотиться» за ними.
Создание тега
1. Откройте Finder в macOS и выберите Finder > Настройки > Теги. В появившемся окне вы увидите список тегов (рис. 1).
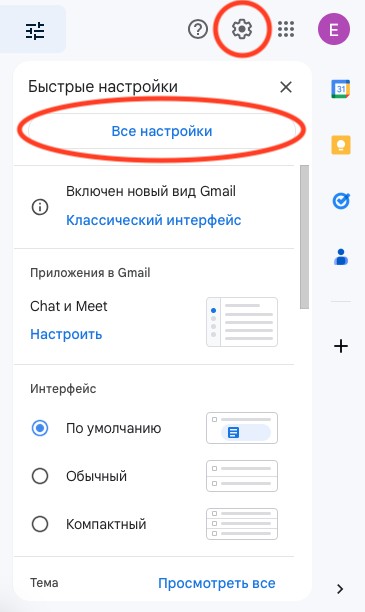
Рис. 1: Теги Finder по умолчанию.
2. Чтобы добавить новый тег, нажмите «+». В верхней части списка появится новый тег с возможностью присвоить ему имя по аналогии с созданием новой папки. (рис. 2).
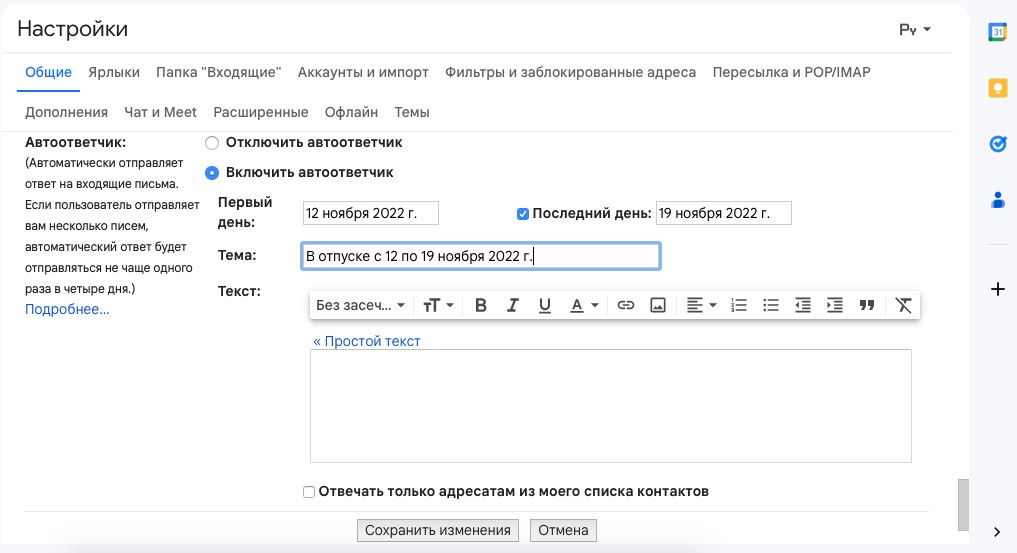
Рис. 2: Создание тега в macOS Finder.
Создайте столько тегов, сколько вам нужно. Перед закрытием настроек Finder установите флажки напротив новых тегов, чтобы они отображались в боковом меню Finder.
Добавление тега к файлу
1. Выберите файл, который вы хотите маркировать при помощи тега.
2. После того как вы выбрали файл, наведите на него курсор и коснитесь тачпада двумя пальцами (или щелкните правой кнопкой мыши). Во всплывающем меню (рис. 3) выберите пункт Теги.
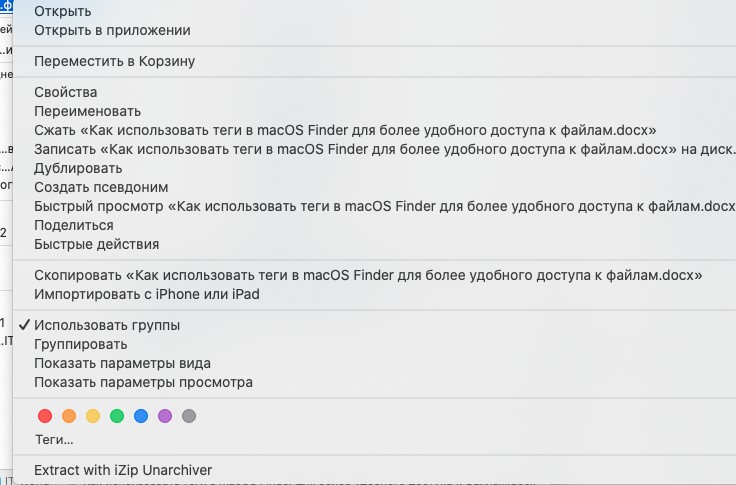
Рис. 3. В контекстном меню «Файл» вы найдете пункт «Теги».
Появится новое всплывающее окно (рис. 4), в котором вы можете присвоить теги новому файлу. Завершив выбор, щелкните в любом месте экрана, чтобы закрыть всплывающее меню.
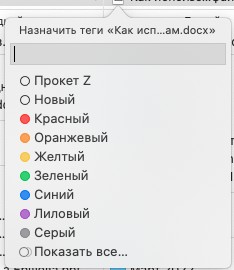
Рис. 4: Выберите теги для файла.
Просмотр файлов с тегами
Для того, чтобы просмотреть файлы, помеченные тегом, достаточно выбрать соответствующий тег в боковом меню Finder (рис. 5).
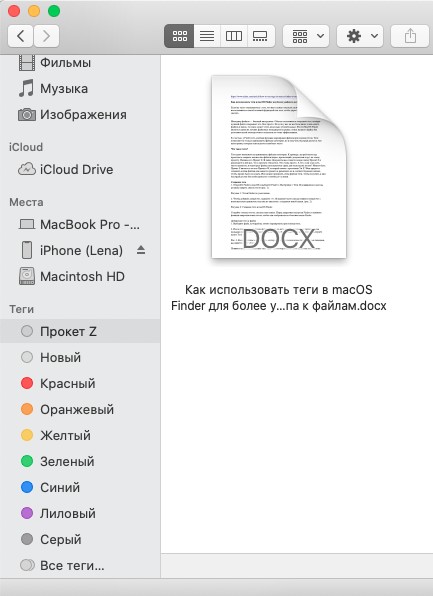
Рисунок 5: Файлы, связанные с тегом «Проект Z».
Теперь вы знаете, как использовать теги macOS Finder. Если у вас на жестком диске много файлов, и существует необходимость быстро получать доступ к некоторым из них, эта функция значительно повысит эффективность вашей работы.
Опубликовано 17.07.2022











