Как обработать изображение в GIMP
В статье:
Как удалить эффект «красных глаз»
Как выровнять горизонт на снимке
Как откорректировать цвет
Как удалить/добавить фон
Бесплатных приложений для редактирования графических файлов выпущено достаточно много, и все они имеют стандартный набор опций и функций. Их можно разделить по принципу «простые/сложные». К первой я отнесу вьюверы, позволяющие выполнять с фотографиями стандартные действия на основе мастеров и предустановленных сценариев, а ко второй – клоны Adobe Photoshop. Единственной относительно адекватной программой среди них является GIMP, в которой применяется похожая логика работы (правда, идеологически она устарела, поскольку в новых версиях Photoshop появились более продвинутые функции).
В статье я расскажу о том, как выполнить самые распространенные операции с изображениями – удалить эффект красных глаз, выровнять заваленный горизонт, произвести цветокоррекцию и убрать/наложить фон. Для этого потребуется последняя версия GIMP – я использую 2.6.11, скомпилированную для работы на Mac OS.
Удаление «красноглазия»
В состав GIMP входит несколько распространенных фильтров, в том числе отвечающий за удаление «красных глаз». Найти его легко: в меню «Фильтры» выберите группу «Улучшение» и в ней – «Удалить эффект красных глаз». В получившемся окне откроется миниатюра предпросмотра, которую можно приближать и отдалять, а также основной инструмент – ползунок на шкале порогового значения фильтра. По умолчанию он установлен на 50 единиц, но его целесообразно сдвигать вправо на несколько делений для достижения лучшего эффекта. Программа обращает внимание пользователя на то, что выделение области глаз повышает качество результата.
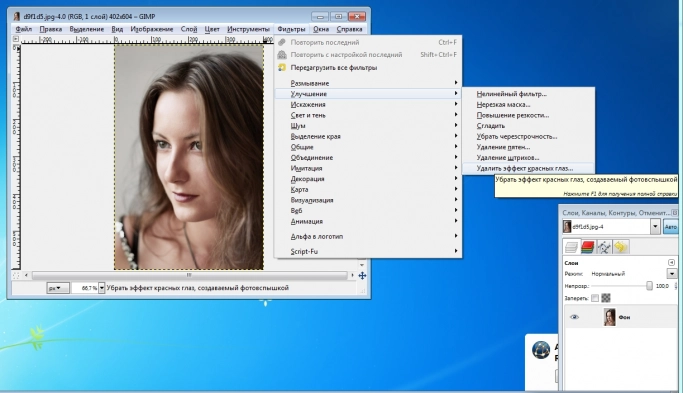
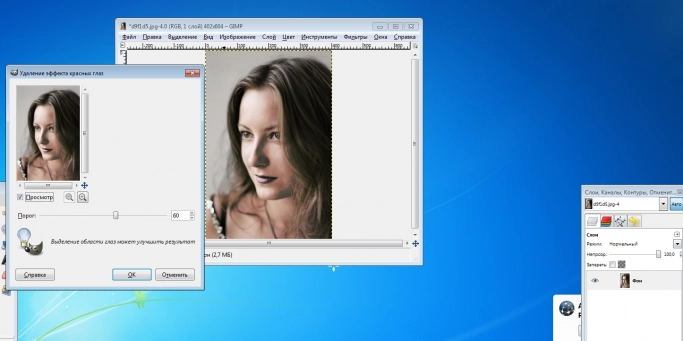
Выравнивание горизонта
Как я уже отмечал, в большинстве случаев GIMP использует те же инструменты, что и Adobe Photoshop (образца 5–6-й версий), поэтому общие принципы работы программ схожи. Тем не менее в GIMP некоторые операции проделывать чуть сложнее. К ним относится выравнивание заваленного горизонта, которое выполняется в Photoshop через линейку, запоминающую угол отклонения, после чего производится поворот на произвольный угол, соответствующий завалу. В GIMP подобная линейка не сохраняет параметры угла, поэтому исправление горизонта производится с помощью инструментов вращения.
Для этого нужно вызвать в меню «Инструменты», в разделе «Преобразование» инструмент «Вращение». Он позволяет отклонять на произвольный угол для активного слоя, выделения или всего контура. При клике по выделенной области или изображению появится диалоговое окно, где нужно числами указать центр вращения, отмеченный на холсте окружностью, и угол вращения. У инструмента «Вращение» есть дополнительные параметры – их можно отобразить, если выбрать в меню пункт «Окна» – «Панели» – «Панели инструмента». Здесь можно уточнить, что именно вращается – активный слой или выделение, а также в каком направлении происходит вращение (обычное, то есть вперед, или корректирующее, то есть разворачивающее назад), тип преобразования по интерполяции (линейная, кубическая, со сглаживанием по Lanczos3 или без интерполяции). Если горизонт завален, то нужно переключиться на корректирующее направление, активировать отображение сетки (меню «Вид» – «Показывать сетку») и указать такой угол вращения, чтобы линии сетки были параллельны истинной горизонтали. Поскольку преобразование выполняется в обратную сторону, изображение повернется на нужный для исправления ошибки угол. Для упрощения работы можно установить величину ограничителя в градусах, например 15 градусов, после чего при зажатой клавише Ctrl производить поворот.
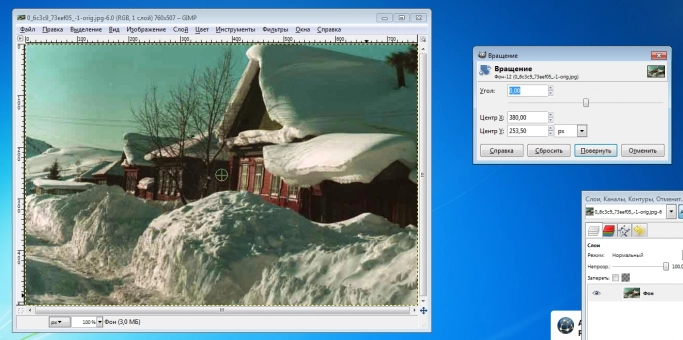

Цветокоррекция
Операция цветокоррекции в GIMP выполняется по тому же принципу, что и в Photoshop – через настройку уровней. Для этого в меню «Цвет» нужно выбрать «Уровни», а в открывшемся окне – пипетку, отвечающую за определение белого цвета (находится справа). Затем пипеткой нужно обозначить участок, имеющий белый цвет, – в результате фото изменит цвет. Необходимая подстройка производится через меню «Цвет» – «Цветовой баланс», где можно задать корректные тона и полутона изображения.
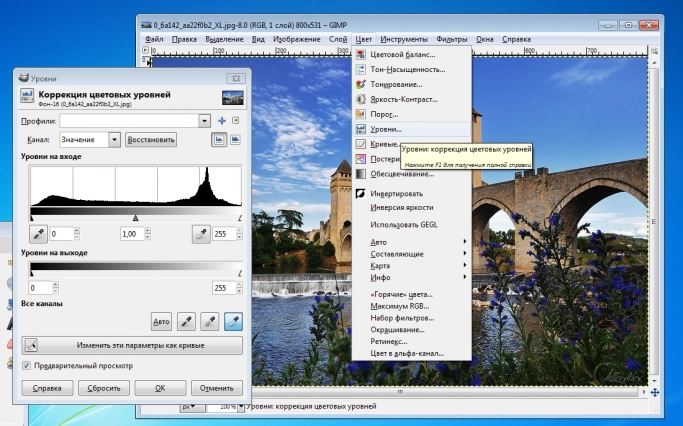
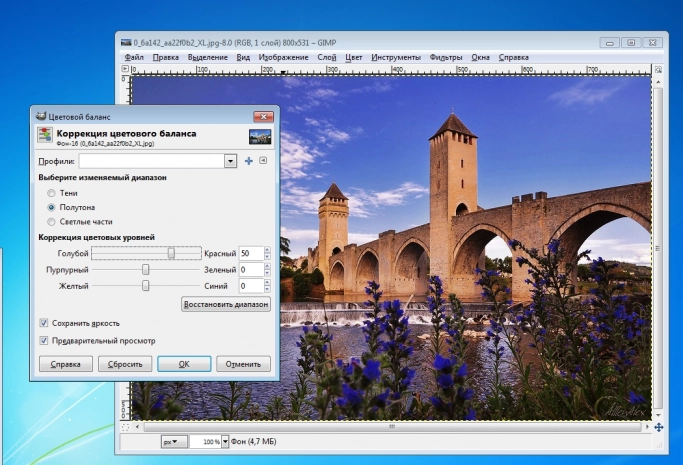
Работа с фоном (удаление, добавление)
Выделение объектов, имеющих разную форму и находящихся на фоне, с целью замены фона или его «выемки» (для вставки самой картинки куда-то еще), является одной из самых сложных операций что в Photoshop, что в GIMP. Для этого служат несколько инструментов. Во-первых, имеется «волшебная палочка» (аналог Photoshop). Она позволяет выделить смежные области по схожести цвета. Это подходит для картинок, расположенных на однотонных фонах, например фотографий объекта на белой стене. Пользователь должен выбрать пиктограмму «палочки» на панели инструментов или нажать горячую клавишу U и задать порог определения, который наметит границы областей по цвету. Чем выше показатель, тем точнее может получиться результат (если фон действительно однотонный). После этого изображение надо инвертировать через меню «Выделение» – «Инвертировать».
Второй инструмент – выделение переднего плана. Его вызывают нажатием на пиктограмму человека на фоне контура белого цвета. В диалоговом окне опций нужно выбрать режим выделения – по умолчанию установлена замена текущего выделения, но есть варианты добавления в выделение, вычитание из выделения (наш случай) и создания выделения из пересечения с текущим. Далее обязательно надо задать размер кисти, которой будет производиться выбор, – сама операция очерчивания объекта аналогична свободному выделению. Для улучшения результатов можно активировать сглаживание и поставить высокую чувствительность к цвету в диалоговом окне.
Третий инструмент – быстрая маска. Она активируется «горячими кнопками» Shift+Q и позволяет вытащить часть изображения, выделенную перед этим инструментом «Лассо». Пользователю потребуется потом закрасить те края, которые были захвачены от фона, чтобы контур выглядел аккуратным и не было «дырок». На этом этапе картинку следует инвертировать. Если в результате изображение должно оставаться на прозрачном фоне, то нужно добавить альфа-канал в меню «Слой» – «Прозрачность» – «Добавить альфа-канал». Для белого фона данная операция не требуется. Затем удаляем фон и растушевываем картинку – это сделает границы изображения менее четкими и упростит дальнейшую работу по вставке картинки, например, в готовый коллаж. Лишний фон убирается через автокадрирование в меню «Изображение» – «Автокадрировать изображение».
Добавление фона, то есть перенос вырезанной картинки на другое изображение, производится путем аналогичных выделений и перетаскиваний одной картинки на другую – в этом GIMP не отличается от Photoshop.
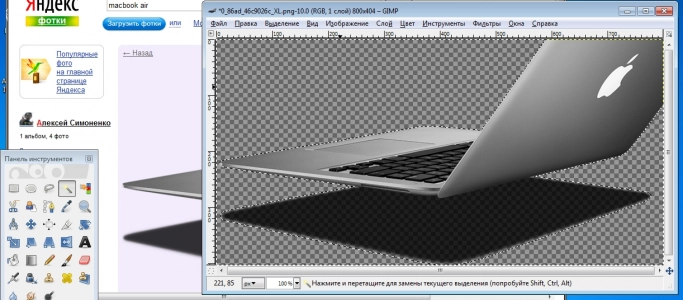
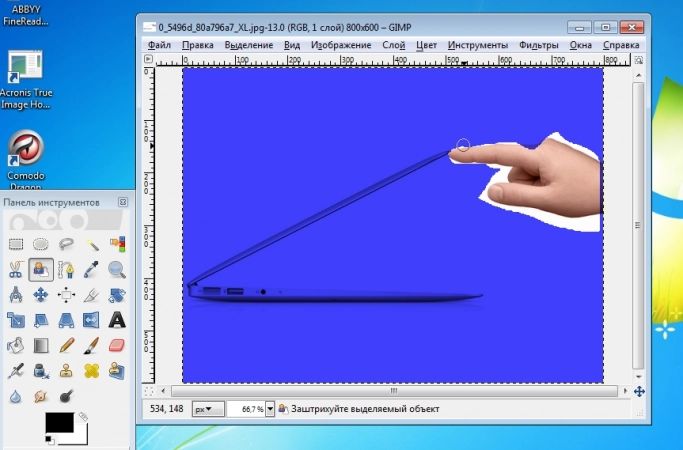
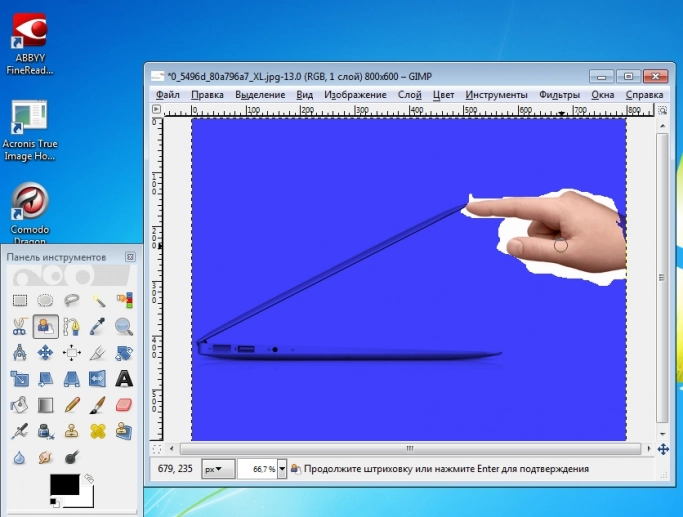
Опубликовано 03.02.2012











