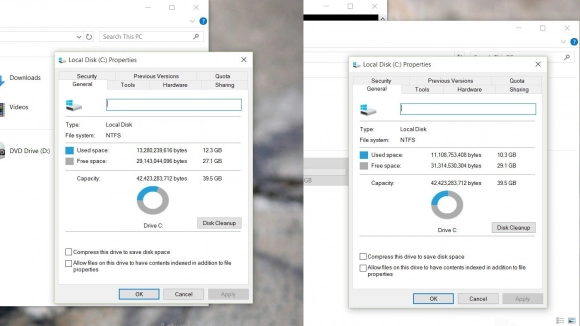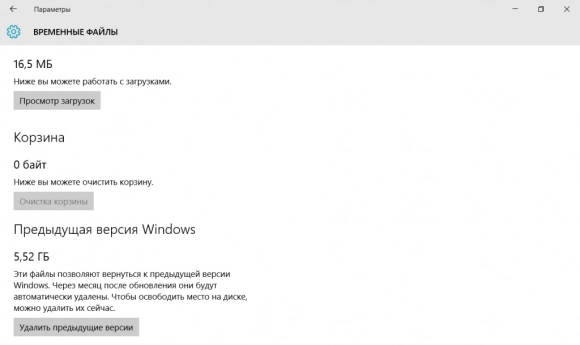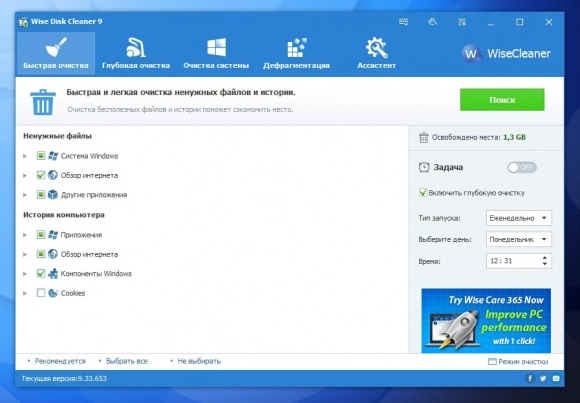Чтобы Windows было не тесно
«Недостаточно места на диске». Вряд ли кто из пользователей ультрабуков или ноутбуков, увидев подобное сообщение, испытает радость. Да, современные устройства памяти весьма емкие, но и аппетиты ОС и прикладного ПО растут, исчерпывая их ресурс намного раньше, чем ожидаешь. Хорошо, если всему виной фотоснимки и прочий контент – их несложно перенести на внешний накопитель либо в облако. А если это происки системного софта? Ведь Windows имеет тенденцию с течением времени разрастаться и занимать все больше дисковой памяти (особенно 64-битная редакция). Конечно, можно отключить обновления, но и это не панацея, да и риски велики.
Если для HDD данный вопрос не столь актуален, то для SSD небольшого объема очень даже критичен. Когда накопитель можно без труда сменить на более емкий, задача решается тривиально. Другое дело, если это затруднительно или попросту невозможно. Однако из ситуации есть выход.
Первый способ: переустановка системы
Известно, что «чистая» ОС работает быстрее, глючит реже и место расходует весьма экономно. Соответственно, одно из решений – восстановление чистой копии из образа или с установочного носителя. Тот самый factory reset, которым нередко пользуются обладатели смартфонов и планшетов, вернет задействованное пространство к первоначальному объему. Сама операция несложная, если не принимать во внимание сопутствующие факторы: потерю пользовательских данных, необходимость восстановления драйверов и переустановки ПО, кастомизацию. Часть из них легко избежать, если речь идет об образе полностью готовой к работе конфигурации (со всеми программами и настройками).
Но и в этом случае придется, скорее всего, копировать личные файлы на внешний носитель (флешку, оптический диск, сетевое хранилище или внешний HDD), а потом возвращать их обратно. Способ неидеальный, зато простой. Минус в том, что ОС и софт потребуют обновлений, которые вновь заполнят с таким трудом отвоеванное дисковое пространство. Но есть и несомненный плюс: владелец ПК сможет провести ревизию софта и оставить только тот, что действительно необходим. Словом, мера хороша, когда есть желание полностью переосмыслить подход к работе и/или, что называется, сменить мебель.
Второй способ: переход на Windows 10
Переходить на «десятку» не спешат даже владельцы лицензионных версий. Но если уж и системный диск переполнен сверх меры, самое время пересмотреть свой взгляд. Дело в том, что в Windows 10 встроен инструмент Compact OS, посредством которого система сжимает собственные файлы и библиотеки, а также ресурсы прикладного ПО. Функцией можно управлять вручную, хотя система сама принимает решение об ее активации в процессе установки: если объем диска невелик (менее 128 Гбайт), то включит Compact OS сразу.
К слову, проверить, активирована ли компрессия, несложно. Вызываем командную строку от имени администратора, набираем запрос:
compact/compactos:query
и, если на него получен ответ “The system is not in the Compact state because Windows has determined that, it is not beneficial for this system”, то компрессия не включена.
Захотите включить принудительно? Задействуем команду:
compact/compactos:always
Через 15-20 минут появится сообщение о том, какой степени сжатия удалось достигнуть и сколько дисковой памяти освободить (как правило, от 1,5 до 3 Гбайт).
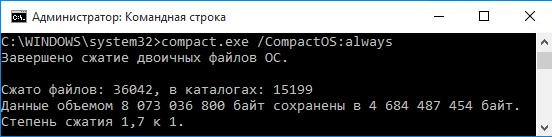
Переживать за потерю производительности не надо: операция делается один раз и не нагружает процессор с ОЗУ постоянно, так что если и снизится, вы вряд ли это заметите.
Когда речь идет о планшете или ультрабуке, данный способ практически не имеет альтернативы. Минусов только два: затратность перехода на «десятку» и нестабильность некоторого ПО под ней. Кстати, если вы намерены устанавливать Windows 10 поверх предыдущей версии – помните, что инсталлятор сохранит в архив и ее, так что потрудитесь освободить диск от 20-30 Гбайт, зайдя в «Система» ? «Хранилище» ? «Этот компьютер» ? «Временные файлы» и в разделе «Предыдущая версия Windows» выберите «Удалить предыдущие версии», нажав кнопку «Удалить».
Третий способ: чистка системы
Если ни один из описанных методов неприемлем, придется чистить систему вручную. В первую очередь избавьтесь от тяжеловесных медиафайлов. В частности, фотоснимки и видеоролики разумно переместить в облачное хранилище, где они будут доступны с любого устройства и защищены от случайного удаления. Дополнительно можно приобрести внешнее хранилище (HDD или однодисковый NAS) и перенести информацию на него. После высвобождения дискового места стоит решить, какие файлы вернуть на встроенный накопитель.
Следующий шаг – деинсталляция ненужных или редко используемых программ, а также замена standalone-версий на их portable-вариант (если есть возможность). Таким образом, часть софта несложно перенести на флеш-накопитель или SD-карту и сэкономить дисковую память. К сожалению, это не всегда удобно, ведь менять по необходимости карту памяти или подсоединять флешку – не самое практичное решение.
Нередко можно услышать советы отказаться от установки обновлений, мол, именно они забивают систему. Доля правды в этом есть – инсталляционные файлы, бекапы предыдущих версий и временные файлы система не хочет удалять самостоятельно. Но если соотнести эту проблему с риском заполучить дыру в безопасности и нарваться на вирус, троян или кражу идентификационных данных, то мусор от обновлений перестает казаться бедой. Тем более что вычистить его несложно: в бесплатной утилите вроде Wise Disk Cleaner нажать в главном окне «Поиск», а по его завершении кликнуть «Очистка» – избавитесь не только от временных файлов обновлений, но и от прочего хлама. В зависимости от масштабов замусоривания можно таким образом освободить от 1 до 15 Гбайт.
Образ системы обязателен
Вообще-то вариантов очистки дискового пространства значительно больше, но некоторые из них рассчитаны на опытных юзеров или системных администраторов, а другие не гарантируют безопасности или устойчивой работы системы. Например, можно удалить «кусты» реестра из резервной копии, но в случае сбоя быстро и просто восстановить работоспособность ОС не получится.
В завершение настоятельно рекомендую после установки драйверов, ПО и проведения настроек сделать образ системы – при случае поможет за несколько минут вернуть ОС первозданную чистоту.
Опубликовано 09.12.2016