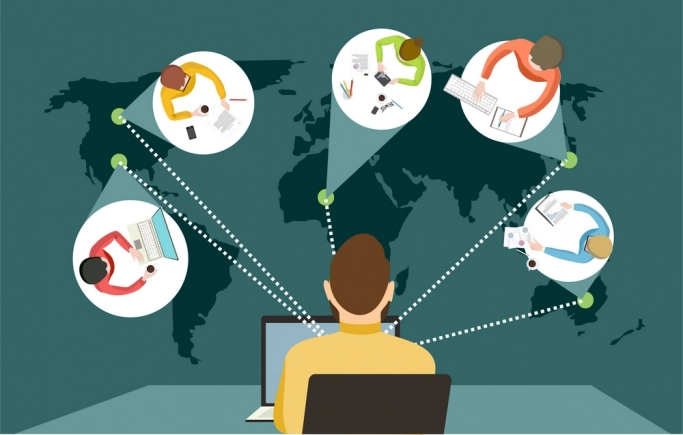Как управлять компьютером удаленно?
Об этом давно знают системные администраторы крупных компаний, вынужденные настраивать компьютеры, расположенные на значительном расстоянии от их рабочих мест. Об этом знают и сотрудники техподдержки, обслуживающие программные продукты у пользователей, находящихся в любой точке земного шара. Осведомлены о пользе УУ и фрилансеры: нередко их деятельность подразумевает выполнение ряда операций на удаленном компьютере. Но по-настоящему об удаленном доступе к компьютеру заговорили во времена пандемии: стоило сотрудникам компаний переместиться из офисов на самоизоляцию, а работу сделать удаленной, как тут же востребованность программ такого типа возросла в десятки (если не сотни) раз. Кстати, почему же только программ? Не будем смотреть на проблему однобоко!
Аппаратные средства
Для тех, кто не знал, есть и такие. Аппаратные решения недешевы, но это того стоит, поскольку с их помощью можно управлять даже выключенным компьютером (зависит от аппаратной реализации). Применяются эти устройства (KVM Over IP) обычно для управления серверами и сетевыми узлами: фактически они предоставляют оператору возможность транслировать команды от его персональной клавиатуры и мыши к удаленному серверу, а от него — звук и изображение на монитор и колонки оператора. Оттого и общее название класса устройств RKVM — «Remote Keyboard-Video-Mouse». Присоединившись к нему, системный администратор может подать с клавиатуры команду на включение сервера (если тот был выключен), зайти в BIOS и поправить настройки, установить операционную систему с флеш-накопителя (Virtual Media) или компакт-диска (если он находится в приводе удаленного ПК, разумеется). Словом, работать с удаленным ПК так, как будто специалист находится рядом с ним. При этом совершенно не имеет значения ни платформа, ни разновидность операционной системы, ни тип подключения, ни используемое ПО, ни архитектура, поскольку трансляция производится на аппаратном уровне, а ведомый компьютер пребывает в уверенности, что с ним работают локально.
Среди таких приборов наиболее популярны изделия марки ATEN, в их числе есть и довольно сложные устройства, и предельно простые. Например, KN1108VA позволяет подсоединить до восьми серверов одновременно, и 128 при каскадировании модулей. А относительно простой IP KVM ATEN CN8000A способен управлять сервером и сетевым маршрутизатором, подключенным по последовательному порту в режиме консоли. Вообще, аппаратных решений много, на любой вкус и кошелек — есть интегрированные решения, уже встроенные в серверы, или приобретаемые для них опционально. Конечно, для домашнего компьютера или NAS такое решение, скорее всего, избыточно, но если уж появилось желание и нужда — то в продаже можно найти и решения от D-Link, и менее именитых вендоров.
Таким образом можно получить самый полный контроль над удаленным компьютером, но с одним ограничением: последний должен быть стационарным. С портативными ПК такой вариант не слишком удобен: по весу и габаритам громоздкие KVM зачастую сопоставимы с лэптопами, да и каждый раз корректировать в настройках постоянно меняющийся сетевой адрес хлопотно. Потому, собственно, и используются KVM over IP в серверных и центрах обработки данных (ЦОД), где и оборудование привязано к месту, и сетевой адрес неизменный. Кстати, большинство современных изделий из этого сегмента оптимизировано для подсоединения к ноутбуку (имеют особые порты), но в этом случае ноутбук служит в качестве удобной локальной консоли управления. Это востребовано там, где счет обслуживаемых компьютеров ведется на десятки, и подсоединяться к каждому утомительно и контрпродуктивно.
Но, поскольку задачу управления обыкновенными бытовыми ПК, ноутбуками (и даже смартфонами) никто не отменял, требуются более доступные варианты — и здесь есть альтернатива в виде программных решений, о которых и поговорим более подробно.
Программные средства удаленного управления
Если аппаратные средства УУ транслируют на удаленный операторский компьютер (и обратно) сигналы непосредственно с физических портов управляемой ЭВМ, то программным решениям под силу работать только на уровне приложения операционной системы. Внедряясь, как определенная прослойка в программное обеспечение на системном уровне, такое ПО перехватывает все сигналы и контролирует внешние обращения к определенному сетевому порту и транспорту. При корректном установлении двустороннего соединения программа начинает транслировать содержимое экрана и звукового канала удаленной консоли и одновременно принимать от нее управляющие сигналы от мыши и клавиатуры. При этом локальные средства управления чаще всего блокируются, но не обязательно (по желанию сторон или необходимости). Различают три режима удаленного управления:
-
Удаленный помощник — оба пользователя, и удаленный, и локальный, имеют равнозначные права пользования средствами ввода и управления. Чаще всего применяется в образовательных целях или для помощи (подсказок) в освоении определенных схем или программных продуктов.
-
Удаленный рабочий стол — позволяет владельцу работать дистанционно, но монопольно: если кто-то другой пожелает подключиться к тому же компьютеру, работающий получит уведомление об этом событии и будет вынужден принять решение о передаче прав на работу с ПК либо блокировать попытку входа (отказать в доступе).
-
Хост-режим — позволяет работать с компьютером удаленно нескольким пользователям одновременно, прозрачно, так что ни один из них не заметит, что с ПК уже работает другой пользователь, в рамках полномочий, определяемых типом учетной записи (не касается администратора).
Встроенные в ОС средства
Начну с самого простого примера, а именно со встроенного в ОС Windows механизма — «Удаленный помощник Windows» присутствует в версиях 7, 8.1 и 10. Найти его можно среди программ в разделе «Обслуживание» или набрав в поиске «msra». Но перед использованием необходимо убедиться, что для вашего ПК данная возможность не заблокирована: для этого следует выполнить команду SystemPropertiesRemote и в открывшемся окне поставить соответствующую галочку (если она отсутствует) и включить пункт «Разрешить удаленные подключения к этому компьютеру». Затем необходимо зайти в раздел, отвечающий за электропитание, и отключить спящий режим. После чего смело можно запускать «Удаленный помощник» и начинать действия по подключению. Например, позвать друга на помощь.
Или, наоборот, предложить помощь попавшему в затруднительную ситуацию — в любом случае достигается выполнением предложенных инструкций. После установки связи доступно только управление ПК и чат — минимальный набор действий. Кстати, если оба реципиента используют Windows 10, то можно воспользоваться приложением «Быстрая помощь»: тому, кто будет подключаться как помощник, важно лишь заручиться наличием аккаунта Microsoft. Залогинившись в системе, можно сформировать особый шестизначный код безопасности и передать его владельцу управляемого ПК, чтобы установить соединение. Возможности «Быстрого помощника» обширнее, чем «Удаленного помощника».
Если этого недостаточно, придется воспользоваться или RDP-подключением (увы, только в версиях ОС с суффиксом PRO и с множественными трудностями), или сторонними приложениями, что и является наиболее распространенной практикой.
Приложения от сторонних разработчиков
Их отличительная черта — предельная простота в работе и нетребовательность к ресурсам и уровню подготовки. На сегодня таких приложений можно насчитать полтора десятка, но популярность завоевали немногие; в основном на слуху те, что предлагаются как бесплатные решения (freeware). Впрочем, в столь серьезных продуктах бесплатность — явление весьма условное, и ее можно рассматривать скорее как маркетинговый ход, чем проявление невиданного альтруизма. Но —по порядку.
Итак, первый в списке (пока еще) — TeamViewer. Уже много лет этот программный продукт удерживает лидирующую позицию в перечне подобных, и неспроста: абсолютно бесплатный (с условиями, разумеется!), регулярно обновляемый, с развитой сервисной поддержкой, мультиплатформенный (Windows, OS X, Linux), поставляемый также в виде portable-версии (что удобно для эпизодического использования). «Пока еще» потому, что политика разработчиков, увы, неуклонно снижает популярность утилиты.
Цены на коммерческое использование относительно невысоки: годовая подписка (лицензия Corporate, 30 пользователей, три одновременных сессии) обойдется в 5500 рублей. Если же предполагается, что пользователь будет только помогать родным, близким и друзьям, то никакой платы вносить не требуется: эксплуатация бесплатна «для некоммерческого применения». Что до функциональности — есть все, что надо, можно обмениваться файлами, голосовыми и текстовыми сообщениями, а также дистанционно перезагружать компьютер с сохранением сессии удаленного управления. Присоединиться проще простого: или по особому сохраняемому паролю (для тех компьютеров, с которыми связываться придется часто), или по цифровым ID (например, 664 910 229 и паролю 8114) для однократной сессии.
Но... лидер, скорее всего, очень скоро окажется в аутсайдерах: мало кому нравится наблюдать внезапные обрывы связи из-за ограничения в пять минут, например. Потому, скажем, лавинообразно возрастает популярность AnyDesk? Он точно так же, как и TeamViewer, бесплатен для некоммерческого использования и работает на всех популярных платформах, включая Windows 10, 8.1 и 7, Linux, Mac OS, Android и iOS. Правда, полноценно управлять смартфоном или планшетом выйдет только у тех, кто владеет смартфонами Samsung Galaxy (сказываются ограничения архитектуры), но и прочим может оказаться полезным посмотреть, что происходит на экране смартфона. Но больше, конечно же, продукт ориентирован на ПК: вне зависимости от операционной системы для доступа достаточно ввести особый адрес, состоящий из трех триад цифр. Можно сразу посмотреть файловую систему на дисках или переключиться в управление удаленным рабочим столом. Можно копировать файлы, пользоваться буфером, общаться в чате — и, кстати, это все можно делать с несколькими ПК в одной сессии, каждый из них будет отображаться в собственной вкладке. Важно, что AnyDesk обеспечивает передачу изображения в режиме 60 fps, тогда как остальные популярные сервисы обеспечивают в среднем 20 fps.
Что же до лидирующих позиций, хочу обратить внимание на весьма популярный и безальтернативный некогда пакет Radmin (Remote ADMINistrator), которым пользовались все без исключения системные администраторы лет 15–20 тому назад. Он стал полностью коммерческим и из-за этого, к сожалению, утратил позиции на рынке. «Пакет» потому, что утилита состоит из двух компонентов: серверной части (Radmin Server), устанавливаемой на управляемый компьютер, и Radmin Viewer, используемого на компьютере, с которого производится подключение. Пакет из 50 лицензий обойдется в 45 600 рублей (бесплатной версии не существует, но есть 30-дневный пробничек). Но что же тогда делает этот продукт столь популярным? Главное удобство этого решения для удаленного доступа прежде всего в том, что для администратора неважно присутствие пользователя на рабочем месте: серверная часть обеспечивает доступ в любое время, без уведомления или согласия владельца управляемого ПК. Также отмечу очень низкие требования к аппаратной части ПК, что в корпоративном сегменте немаловажно. Но установка и настройка требуют от ИТ-специалиста знаний и подготовки, поскольку Radmin отнюдь не продукт из разряда install-and-go: его серверную часть необходимо правильно настроить.
Выводы
Средств для удаленного управления не просто много: их очень много, и выбрать подходящее — занятие не из простых, если… если не свести набор требований к минимуму. Например, в офис нужен платный вариант, работающий без присутствия оператора или в stealth-режиме — выбираем Radmin. Нужен простой, удобный и быстрый продукт для настройки игр — берем AnyDesk. Ну, а для управления серверами и сопутствующим оборудованием однозначно отдаем предпочтением аппаратным решениям — если, конечно, нет желания среди ночи на такси мчаться в офис, чтобы растормошить внезапно зависший или «упавший» сервер или сетевой маршрутизатор.
Опубликовано 05.07.2021