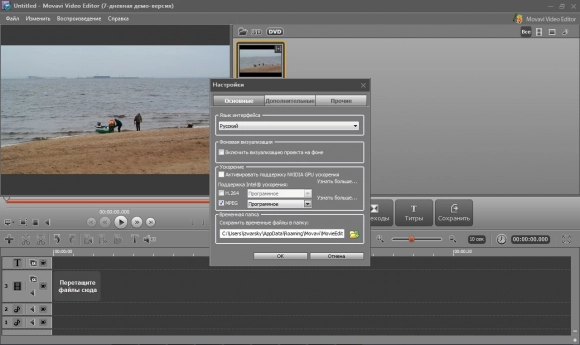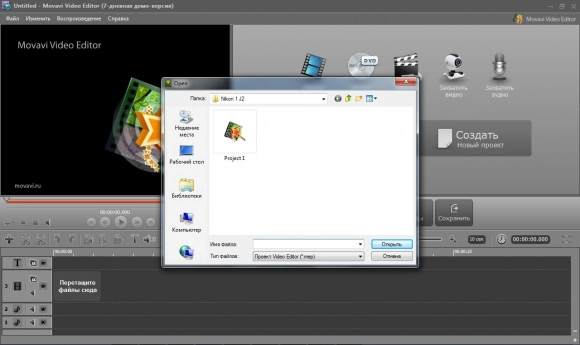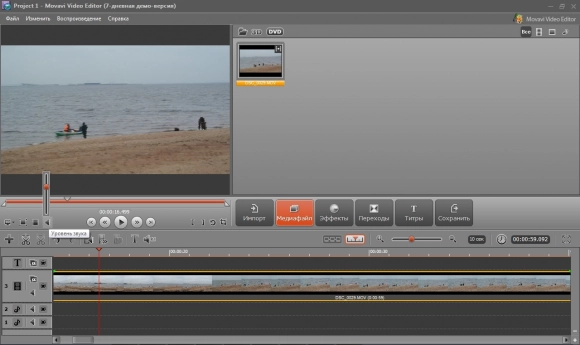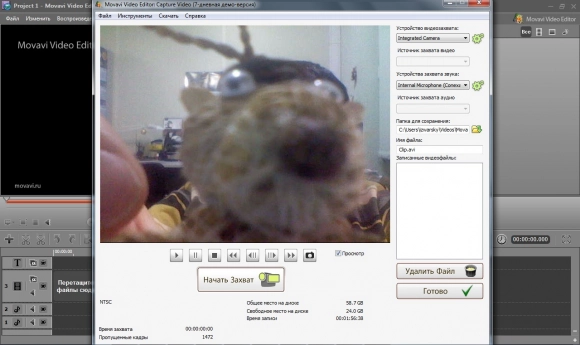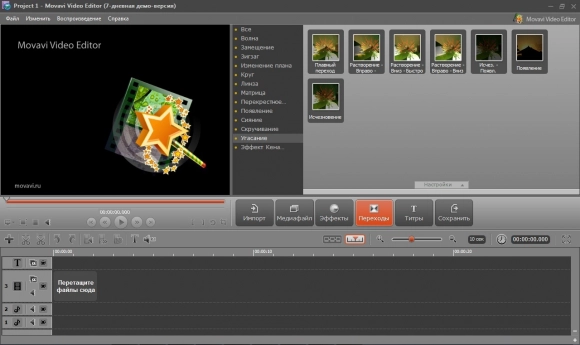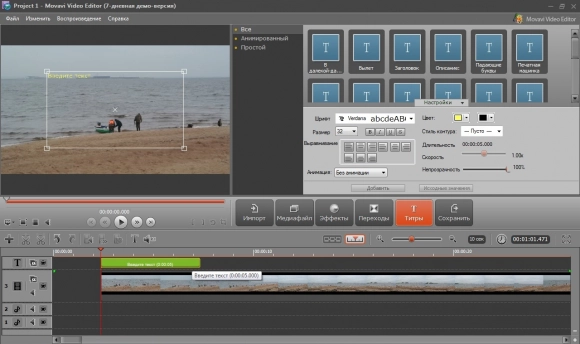Как отредактировать видео с помощью Movavi Video Editor
Ощутить себя режиссером или видеооператором сегодня по силам каждому. Практически в любой смартфон или планшет встроена камера, а любительские видеокамеры стоят недорого. Если же у вас есть зеркалка, то она, скорее всего, умеет снимать HD-видео вполне достойного качества.
Однако между любительской съемкой фото и видеосъемкой имеется существенное и, на мой взгляд, принципиальное отличие. Фотограф-любитель зачастую довольствуется результатами внутрикамерной обработки изображений и не прибегает к дополнительному редактированию. В случае же видеосъемки такой подход неприемлем. Как правило, из одного или нескольких роликов необходимо вырезать наиболее ценные и важные в информативном плане фрагменты, склеить их, добавить субтитры, возможно, скорректировать громкость. Для выполнения этих функций предназначены видеоредакторы. На примере Movavi Video Editor (программа для домашних пользователей) расскажу, как отредактировать видео. Профессиональных возможностей от нее ждать, конечно, не стоит, но если хотите прикоснуться к миру видеомонтажа, то она подойдет для этой цели как нельзя лучше. Тем более разработчики предусмотрели бесплатный пробный период.
Выполнен в темной цветовой гамме. В самой верхней части окна – классическая строка меню: Файл, Изменить, Воспроизведение и Справка. Основное рабочее пространство разделено на три зоны. Вверху слева – область предпросмотра: по сути это мультимедийный проигрыватель, стандартные возможности которого (воспроизведение, перемонтка, регулировка громкости) дополнены базовыми функциями редактирования (о них скажу ниже).
Справа расположилась область задач, они сгруппированы в шесть категорий: Импорт, Медиафайл, Эффекты, Переходы, Титры и Сохранить, назначение которых очевидно.
Во всю ширину нижней части окна выведена панель прокрутки. Ее составляют четыре горизонтальных слоя: видео, субтитры и две звуковые дорожки. Каждый слой можно отключить (достаточно нажать на пиктограмму в форме глаза). Отмечу, что для склеивания видеофрагментов соответствующие файлы можно просто бросать в нужной последовательности на видеодорожку, что весьма удобно. Одновременное синхронизированное представление всех дорожек дает четкое и ясное представление о ходе творческого процесса.
Монтажные возможности довольно лаконичны. Можно разрезать ролик на две части, вырезать фрагмент, изменить громкость звуковой дорожки, записать звуковое сопровождение, скорректировать продолжительность клипа, добавить титры. Впрочем, если трезво подумать, большего начинающему режиссеру и не нужно.
Так уж повелось, что общий список видеоформатов и кодеков перевалил за несколько десятков. При этом каждый производитель записывающей аппаратуры норовит использовать если не собственный, то наиболее оптимальный (читай – заковыристый) из них. Поэтому не сильно преувеличу, если скажу, что успех видеоредактора наполовину зависит от того, насколько умело он импортирует файлы. Movavi Video Editor в этом отношении мне понравился – с легкостью справляется не только с большинством распространенных форматов, но и DVD, и файлами трехмерного видео.
Отдельно упомяну функцию видеозахвата (позволяет получать в реальном времени изображение не только с веб-камеры, но и от DV- и HD-камер либо ТВ-тюнера). Если к компьютеру подключены несколько источников видеосигнала, то нужный выбирается через меню. В процессе работы выводится информация о продолжительности записи, а также имени и расположении файла.
С экспортными задачами Movavi Video Editor тоже успешно справляется. Отмечу, что редактор с большинством форматов работает как на чтение, так и на запись. Исключение составляют ASF, FLV, а также используемые для видео высокой четкости M2T, MTS и TS – эти доступны только для чтения. Настройки экспорта можно сохранить в пресет.
Если видеоролик планируется воспроизводить на мобильном девайсе, стоит воспользоваться отдельным диалогом и выбрать конкретное устройство (программа знает сотню моделей смартфонов, планшетов и плееров). Тогда Movavi Video Editor автоматически скорректирует разрешение видео. Кроме всего прочего, готовый видеоматериал можно «прожечь» на DVD.
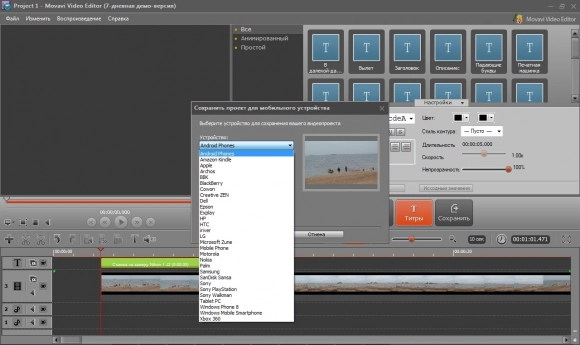
Много ли нужно рядовому домашнему пользователю? Вовсе нет. Кроп, поворот, разрезание да склейка – все эти операции осуществляются непосредственно во время просмотра видеоролика. Хотите разукрасить домашнее видео, отойти от привычной цветовой гаммы? Нет ничего проще! Идем в раздел «Эффекты» и выбираем из нескольких десятков фильтров подходящий под нашу задумку или настроение. Аристократичная сепия, романтичное размытие, загадочная мозаика, удаление шумов – все это доступно всего за пару кликов мышью. А выбрав понравившийся эффект, просто перетащите соответствующую пиктограмму на панель прокрутки, и процедура обработки автоматически запустится.
Теперь о главном. Искусство видеомонтажа заключается в грамотном построении видеоряда, в незаметном, но эффектном переходе от одной сцены к другой, от одного отрывка к другому. Если просто состыковать два видеофрагмента, резкий скачок изображения в месте склейки, скорее всего, вызовет отторжение у зрителя. Чтобы избежать этого, идем в раздел Переходы и выбираем подходящий режим перехода из 13 возможных: Волна, Замещение, Зигзаг, Угасание и т. д. Отмечу, что и названия, и сами эффекты похожи на анимацию в Microsoft PowerPoint, разберется даже новичок.
Редактор субтитров позволит настроить расположение, прозрачность и шрифт текста, а в случае анимированных титров – еще и задать скорость прокрутки.
Общее число фрагментов, с которыми можно работать в рамках одного проекта, ограничено сотней (суммарно аудио и видео). Для большинства случаев достаточно. Если нет – сохраняем готовые участки и перемещаем их в новый проект.
Выводы
Простой и бесхитростный интерфейс Movavi Video Editor обеспечивает легкий доступ к базовым инструментам для любительской работы с видео. Обилие красочных фильтров, без сомнения, привлечет тех, кто хотел бы своими руками из разрозненного материала собрать запоминающийся сюжет о летнем отдыхе в южных странах, записать видеоподкаст или разобрать архив семейных роликов. Для кого-то Movavi Video Editor станет отправной точкой в мир творчества, а для кого-то так и останется простым подручным инструментом для быстрой обработки видеозаписей. И в том и в другом случае программа оправдывает свою стоимость на все сто.
Опубликовано 10.12.2012