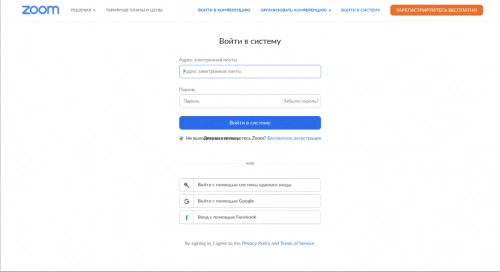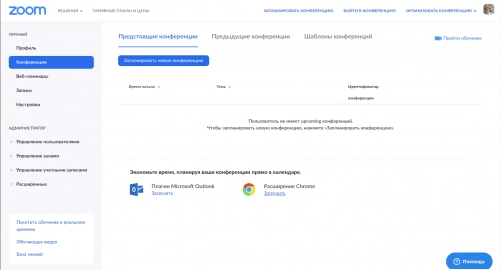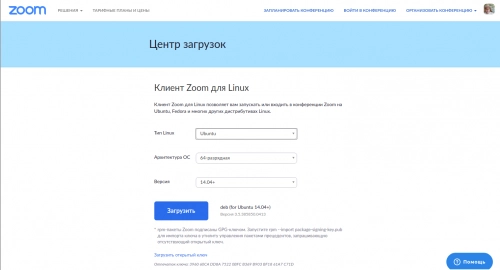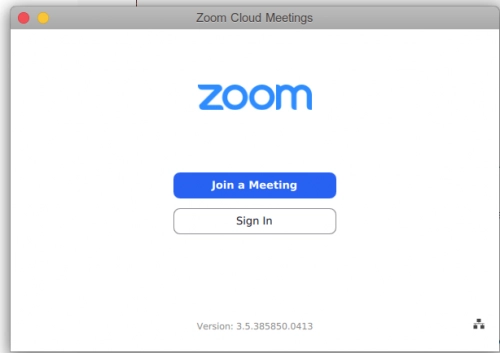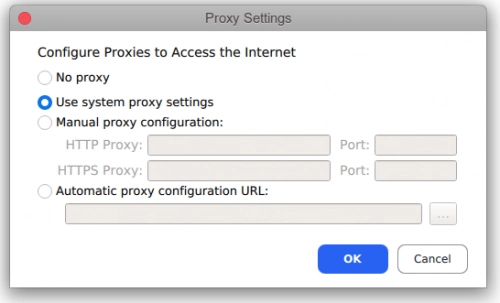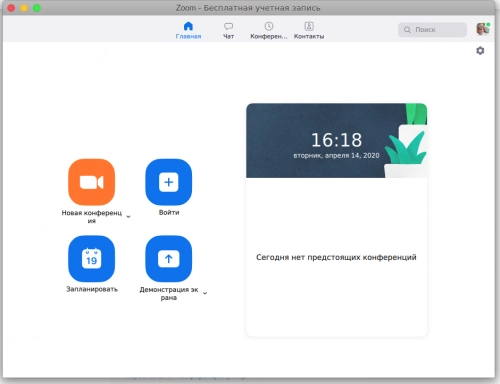Как настроить ZOOM?
С немалым удивлением узнал, что под удаленной работой или удаленной учебой многие понимают что угодно – от электронной почты и телефонной связи до Skype-, WhatsApp- или Viber-видеочатов, а о существовании облачно-ориентированных сервисов знают далеко не все, кому они могут оказаться очень полезны. Ну а некоторая часть потенциальных пользователей просто не хочет связываться с незнакомыми продуктами – мол, «сложно, непривычно, мы уж так как-нибудь». И зря, ведь любой специализированный сервис для проведения видеоконференций с легкостью даст фору бытовым коммуникаторам. Да и настраивается совсем несложно.
Итак, ZOOM – современный и очень удобный инструмент, в равной степени пригодный как для ведения обучающих мероприятий (в том числе в школе, университете), так и для телеработы. Впрочем, с неменьшим успехом его можно задействовать для празднования дня рождения или коллективной игры в «Монополию» – словом, везде, где требуется собрать энное количество участников интерактивного взаимодействия. Разумеется, все могут говорить одновременно и видеть друг друга.
Кроме того, с помощью ZOOM можно организовать совместное использование экрана, создавать «комнаты» (room) для совместной работы, демонстрировать экран (в том числе мобильного устройства), работать с документами, размещенными в «Google Диск», Dropbox и Box, задействовать групповые чаты для обмена текстом, изображениями и прочим медиаконтентом в реальном времени. А еще доступна видеозапись встреч, так что ни одно событие не окажется забытым. И да, решение кроссплатформенное, так что неважно, Windows, MacOS или Linux, Android или iOS – просто зайдите на сайт и начните.
Шаг первый: пройдя на официальный сайт zoom.us и нажав вверху ссылку «Войти в систему», получаем классическое окно регистрации. Хотите быстро – пожалуйста, через Google или Facebook, а для корпоративного сегмента еще и SSO (Enterprise SSO, ESSO) имеется.
После проверки (по дате рождения) будет предложено создать учетную запись – в результате пользователь окажется в главном меню браузерной версии приложения. Там можно сразу же установить плагины для популярных браузеров и клиентов электронной почты (Google Chrome, Mozilla Firefox, Microsoft Outlook), настроить свою первую конференцию или присоединиться к существующей. А также ознакомиться со справочной системой и пройти обучающий курс (что, на мой взгляд, избыточно – всё и так предельно просто).
Но лучше всего загрузить клиентскую часть на ПК: все-таки standalone-версия надежнее, стабильнее и удобнее. Как правило, эта операция предлагается в процессе регистрации, но можно и самостоятельно проследовать по ссылке в нижней части экрана.
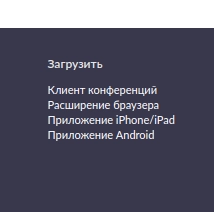
Распознавание ОС работает прекрасно: мне, например, сразу предложили установить клиента для Linux.
Запустив установщик, необходимо дождаться завершения процедуры и появления диалогового окна, с которого и начнется работа с продуктом.
Обратите внимание: продукту обязательно требуется связь с Интернетом, поэтому даже в стартовом окне (внизу справа) есть пиктограмма для доступа к сетевым настройкам, где можно указать при необходимости прокси-сервер. Если того требует подсоединение к корпоративному ресурсу, обязательно проконсультируйтесь с ответственным за это лицом или ИТ-администратором.
Самое время начать работу. Если у вас есть ID или имя персональной ссылки, можно присоединиться к существующей конференции, нажав “Join a Meeting”. Если же нет, жмите Sign In, после чего потребуется ввести логин и пароль, указанные при регистрации на сайте.
Главное окно приложения содержит минимум элементов: вверху – меню, позволяющее переключаться между режимами конференции, справа вверху – индикатор активности («доступен», «занят», «нет на месте»), чуть ниже – аватарки (пиктограмма «Шестеренка», открывающая доступ к настройкам).
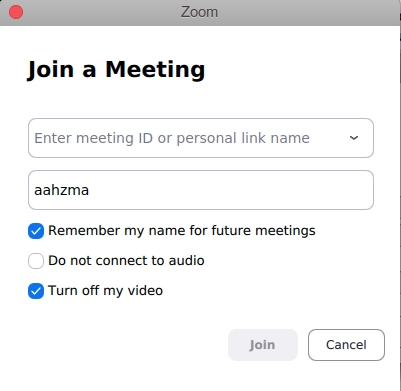
В основном окне справа представлены календарь и список запланированных конференций, а слева – кнопки управления. С их помощью можно создать новую конференцию, присоединиться к уже существующей, запланировать отложенное событие и включить трансляцию собственного экрана в видеопоток. Кстати, можно транслировать не только экран, но и отдельное приложение.
В «Настройках» есть возможность проверки видеокамеры и звука (весьма полезны могут оказаться пункты «Отключать звук при входе в конференцию» и «Не стартовать видео сразу»). В том, как наилучшим образом настроить программу под свои нужды, подскажут опытные пользователи или ИТ-специалисты. Но в подавляющем большинстве ситуаций их вмешательства не потребуется – настройки, предлагаемые по умолчанию, создают универсальную среду.
После того как видеоконференция будет открыта, участник получает следующие возможности:
-
приглашать других участников по электронной почте, с помощью МС, СМС (мобильные пользователи) или идентификатора конференции;
-
включать демонстрацию своего рабочего стола или окна конкретного приложения;
-
общаться в групповом или приватном чате;
-
записывать конференцию;
-
управлять участниками;
-
делать множество других операций.
К слову, всё это доступно в бесплатной версии приложения, что делает его идеальным выбором в качестве основного инструмента не только для телеработы, но и для телеобучения. Об этом говорят ограничения, налагаемые на бесплатную лицензию: не более 100 участников, имеющих возможность проводить встречи длительностью не выше 40 минут. Единственный нюанс – возможность бесплатного подсоединения реализована только для двух (тет-а-тет) собеседников, а для трех и более требуется наличие лицензии «организатор» (от $14,99 в месяц) у того, кто создает телеконференцию.
Опубликовано 15.04.2020