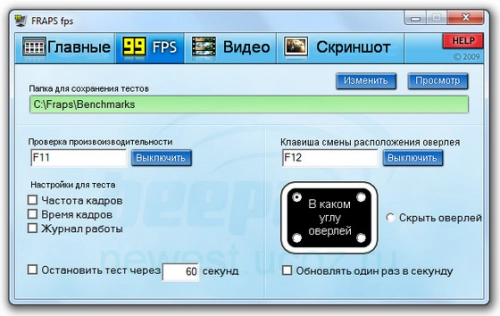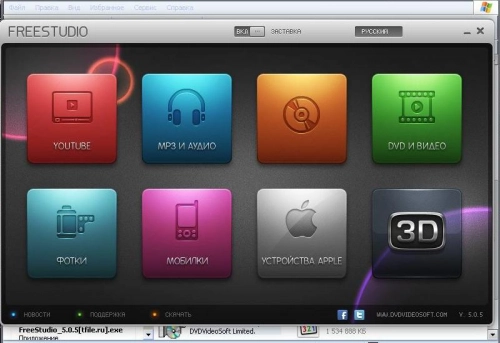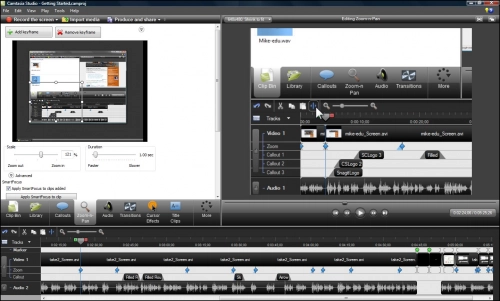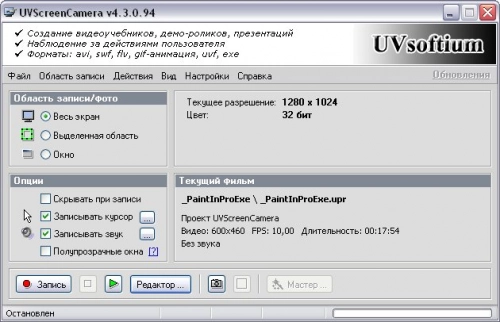Как записать видео с экрана ПК
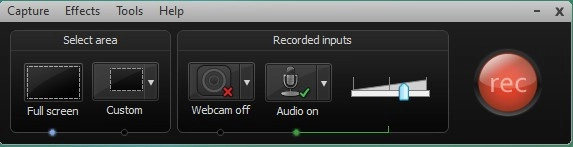
В статье:
Когда нужно записать видео с экрана
Какие способы записи видео с экрана существуют
Чем различаются программы для записи видео
Когда нужно записать видео с экрана
Самый распространенный сценарий – создание обучающих роликов. Конечно, традиционный способ изложения материала в виде текста с иллюстрациями или скринкаста (серии сменяющихся снимков интерфейса приложения и окружающих элементов) очень популярен. Однако видеозапись – если она выполнена по специально разработанному сценарию и качественно, – позволит объяснить гораздо больше за меньшее время. Вот почему к классическим руководствам пользователя, которыми снабжены все программные продукты, иногда добавляют видеоинструкции. К этому же сценарию относится видео прохождения компьютерных игр, мастер-классов по применению мультимедийного ПО (например, создания рисунка в Paint) и т. д.
Второй сценарий – запись видео с экрана в качестве средства обеспечения информационной безопасности. Речь идет о контроле действий сотрудников, работающих в системе с определенным ПО, скажем, с корпоративной учетной системой.
Третий сценарий касается записи видео с другого воспроизводимого медиафайла, который невозможно скопировать, сконвертировать или загрузить из источника, – например флеш-презентации на сайте для создания видео. Я не имею в виду различные методы для незаконного копирования видеоряда, а лишь случаи, когда медиаконтент глубоко встроен в источник (заставки на сайтах с отработкой скрипта, флеш-анимация на открытках).
Какие способы записи видео с экрана существуют
Запись видео с экрана предполагает перехват видеопотока, поступающего с видеоподсистемы в отдельный файл, сохраняемый на ПК. Причем пользователь может задать всю площадь экрана (то есть пространство, ограниченное текущим видеоразрешением) или произвольную область. При записи видео предусмотрен и выбор фокуса (так называемой рамки), который будет охватывать и следить за активным окном приложения. Вместе с этим, поскольку запись связана с операциями ввода-вывода, пользователь имеет возможность указать, должен ли в записи появляться курсор мыши и мигающий курсор строки ввода символов.
Основной способ записи видео с экрана – прямой перехват данных, реализуемый через драйвер видеокарты с помощью специализированного софта. Важная задача состоит в том, как эффективно сохранить этот видеопоток на компьютере, чтобы, во-первых, не снизить производительность системы, во-вторых, экономно расходовать место на диске, а в-третьих, иметь совместимый для воспроизведения на другой платформе/ПК результирующий файл (для которого не нужно устанавливать сторонний софт, кодеки).
Для решения этой задачи существует достаточно софта – от плагинов к браузерам и программам для видеомонтажа, специализированного профессионального софта и клиент-серверных решений для удаленного администрирования до более простых и рассчитанных на массового пользователя приложений. Последние в большинстве своем работают под Windows и являются платными.
Среди плагинов можно выделить дополнение CaptureFox для Mozilla Firefox (поддерживается только до версии 6), которое помогает без особых настроек записать видео со звуком. Тем не менее я не рекомендую прибегать к подобному решению, поскольку оно снижает производительность и стабильность функционирования браузера, а также оказывается неработоспособным при обновлении последнего.
Если же необходимо записать видеоряд, транслирующийся на другом ПК или игровой консоли, подключенной к телевизионному оборудованию, то можно применить плату видеозахвата Game Broadcaster HD от AverMedia – она устанавливается внутрь того компьютера, на который сохраняется запись.
Нередко видео с экрана записывают вместе с голосом. Речь идет о пояснениях, которые автор ролика делает в микрофон. Сам по себе звук, который воспроизводится на ПК в момент проигрывания записываемого видео, захватывается без всяких сложностей тем же способом, что и видеоряд, но только через аудиокарту (если такая функция есть в приложении). Добавить же аудиодорожку к ролику можно и отдельно после записи видео, распределив ее на нужные фрагменты по времени, а затем свести итоговый ролик и сохранить файл.
Чем различаются программы для записи видео
Программы для записи видео различаются функциями (см. таблицу), поэтому выбирать подходящий софт следует в зависимости от задач, которые вы решаете.
Геймерам знакома утилита Fraps, с помощью которой замеряют производительность в играх (выводит текущее количество кадров в секунду, определяющее скорость смены картинки) и снимают скриншоты. Но она же предназначена и для записи видеоряда любой DirectX- или OpenGL-игры или медиаприложения, работающего в полноэкранном режиме (например, flash-презентации). Съемка ведется с разрешением до 2560×1600 точек и с настраиваемой скоростью (максимально – 60 кадров/с). В записываемом файле может быть сохранен звук – это делается стандартно через микшер Windows в стерео- и монорежиме, с помощью микрофона или линейного входа. Из опций видеозахвата можно задать работу с 3D (чтобы ролик также был в стерео), отключение указателя мыши и принудительный выбор RGB-гаммы для захватываемого видеоряда. Программа сохраняет готовый файл в контейнере AVI с небольшим сжатием собственным кодеком FPS1, поэтому его потом нужно конвертировать.
Для записи видео с экрана в формате AVI можно использовать также приложение Free Screen Video Recorder, имеющееся в пакете бесплатного ПО Free Studio 5. В программе можно указать область, которая будет захвачена (окно приложений, меню, произвольные прямоугольные фрагменты), после чего приступить к записи. Для работы потребуется установка .NET Framework 2.
Записать видеоряд с монитора в режиме реального времени или по расписанию позволяет пакет Camtasia Studio. Можно записать все содержимое экрана/окна, определенную область (имеются расширенные настройки) или сфокусироваться на определенных объектах; подсвечиваются клавиатурные комбинации и передвижения/клики мыши. В программе реализован продвинутый редактор аннотаций, позволяющий создавать подписи (которые будут видны людям с ограниченными возможностями), а также распознающий голос в текст. Предусмотрено редактирование видео – в Camtasia Studio входит набор инструментов для вырезания/вставки сцен, наложения аудиодорожки, изображений и анимации, субтитров, flash-элементов, включения в видео записей с веб-камеры. Полученный видеофайл будет сохранен в нескольких распространенных форматах, в том числе как потоковое видео.
Синхронизировать звук и видеоряд прямо в режиме записи помогает профессиональная программа Total Screen Recorder. У нее низкая ресурсоемкость, компактный интерфейс и простая система настройки записи – пользователь просто выбирает мышью рамку для записи и она стартует. Для отложенной записи существует запуск по нажатию клавиатурной комбинации. Можно настроить битрейт записи, разрешение, а также один из форматов результирующего файла (AVI, FLV, WMF SWF).
Для записи учебного видео лучше всего подойдет программа UVScreenCamera: в платной версии она записывает видеоряд в фирменный формат UVF (открывается встроенным плеером), сохраняет в EXE-файл для автономного использования, имеет встроенный редактор аннотаций, с помощью которого в видео легко вставлять не просто текстовые заметки, но и рисовать стрелки, клип-арт, делать сноски, рамки и другие объекты. Есть также встроенный редактор для сведения звука с видео – в него можно подгрузить WAV- или MP3-файл, а потом при желании защитить результирующий файл от несанкционированного тиражирования. Бесплатная версия поддерживает стандартный захват видео с экрана и сохранение в формат AVI с минимумом настроек.
Сравнительные свойства программ:
|
Функция/Программа |
Camtasia Studio |
Fraps |
Free Screen Video Recorder |
Total Screen Recorder |
UVScreenCamera |
|
Формат выходного файла |
AVI |
AVI |
AVI |
AVI, FLV, SWF, WMV |
AVI, FLV, SWF, UVF, EXE |
|
Скорость записи, кадров/с |
настраиваемая |
100 |
29,97 |
29,97 |
29,97 |
|
Разрешение видео, точек |
системное |
2560×1600 |
системное |
системное |
системное |
|
Запись звука |
микрофон, линейный выход, микшер |
микрофон, микшер |
есть |
микрофон |
есть |
|
Кодек записи |
TSCC |
FPS1 |
без сжатия |
системные |
собственный, системные |
|
Цена |
$299 |
бесплатно |
бесплатно |
$24,95 |
500 рублей |
Выводы
Из рассмотренного мною софта наиболее удачное соотношение «качество/цена» у программы UVScreenCamera, которая предоставляет все основные возможности записи видео с экрана, при этом за дополнительную (к слову, весьма демократическую) плату расширяет их список. На втором месте по удобству использования поставлю пакет Camtasia Studio – в силу своей насыщенности дополнительными инструментами он пригодится пользователям, создающим профессиональные видеоуроки и видеоподкасты.Опубликовано 06.01.2012