Ваши первые шаги в удаленном управлении

Когда в доме несколько пользователей у компьютера, рано или поздно обязательно встанет вопрос удаленного доступа к нему. Например, если вы единственный опытный пользователь среди своих домочадцев, то по закону бутерброда ваша помощь может понадобиться им как раз тогда, когда вы на работе, в командировке, в отъезде, словом, не рядом. И не столь важно, что случилось: системный сбой, антивирус затребовал обновления или у бабушки запропастился любимый пасьянс, – важно, что без вас оперативно решить проблему не получается. А вот если на компьютере настроен удаленный доступ – совсем другое дело.
Вы сможете в любой момент и на любом расстоянии от дома помочь им управлять торрент-закачками, распечатывать документы, запустить антивирусную проверку, дефрагментацию диска или резервное копирование. И что самое приятное – все это бесплатно.
Приступая к работе над статьей, я хотел было порекомендовать вам воспользоваться браузером Google Chrome и его замечательным приложением Remote Desktop, но вовремя остановился: не каждый предпочтет Chrome в качестве основного браузера, да и не всегда достаточно простого доступа к рабочему столу. Так что рассмотрим другое, не менее интересное решение – программу Team Viewer, бесплатную для некоммерческого использования.
Начинается все с загрузки установочного пакета на тот компьютер, которым планируется управлять. После его запуска появится экран выбора типа установки.
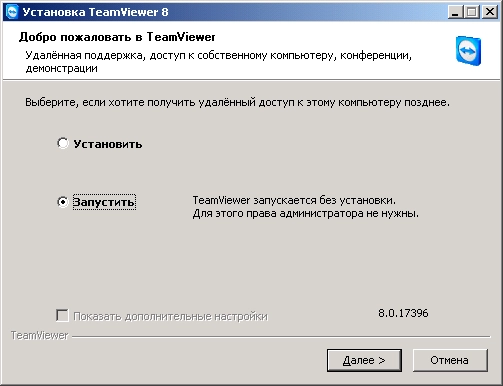
Выбираем «Установить» (ведь нас интересует полнофункциональный пакет на управляемом компьютере).
Следующее окно предложит выбрать время настройки параметров удаленного доступа. Ответить «Нет» можно только в том случае, если за удаленным компьютером будет работать грамотный пользователь (ведь ему потребуется запустить TeamViewer вручную, затем сообщить код доступа и пароль помощнику, а потом выгружать программу). Но у нас ситуация противоположная, и мы нажимаем «Да».
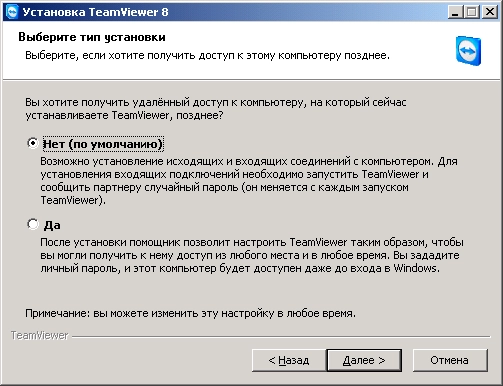
В этом случае служба удаленного доступа будет запускаться при загрузке ПК, активизируясь до авторизации пользователя в системе. Это даст возможность соединяться с компьютером в любое время без участия его пользователя. Почему это важно? При любом сбое гораздо проще попросить пользователя выключить/включить ПК, чем заставить его проделать непонятные действия. Более того, в ситуации с перебоями в электроснабжении компьютер включится и загрузит ОС самостоятельно. (Не забудьте выбрать в BIOS опцию Always ON в разделе настроек параметров питания). Выручит и в ситуации, если ваши близкие забыли пароль для входа в систему.
Следующее окно – настройка дополнительных возможностей. Здесь выбираем «Использовать удаленную печать» (пригодится, поверьте, неоднократно), а вот «Конференции» проигнорируем. Относительно VPN – решайте сами (см. врезку «Достоинства и недостатки VPN»).
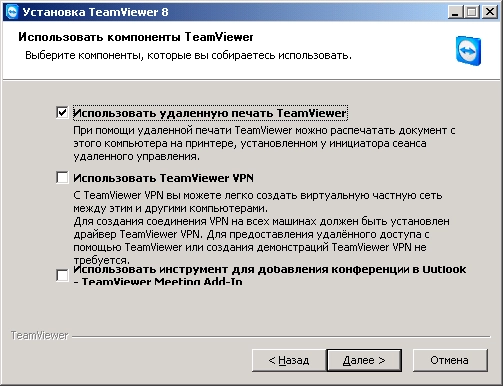
В окне управления доступом, появившемся после нажатия кнопки «Далее», предлагается выбрать режим неограниченного доверия (разрешены любые действия) или работу с подтверждениями (пользователь должен будет одобрять каждое действие). Выбираем первое.
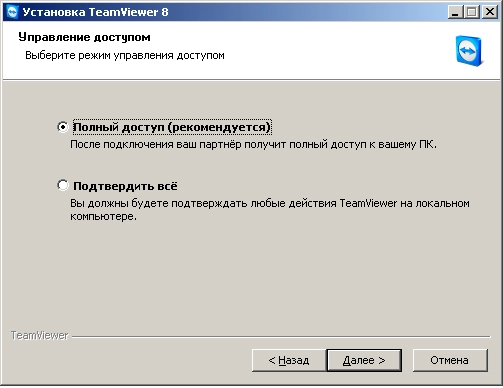
Собственно, на этом установку можно считать завершенной. Далее появится мастер настроек: здесь потребуется ввести имя компьютера (лучше оставить предложенное по умолчанию) и пароль доступа.

Следующий шаг – создать учетную запись на сервере TeamViewer. Регистрироваться или нет, решите сами. Создание учетной записи полезно, если компьютеров несколько: в этом случае при помощи веб-браузера можно просматривать их состояние (в сети или нет), а также подключаться к ним (обязательно наличие поддержки Adobe Flash). Если компьютер один, выбирайте третий пункт.
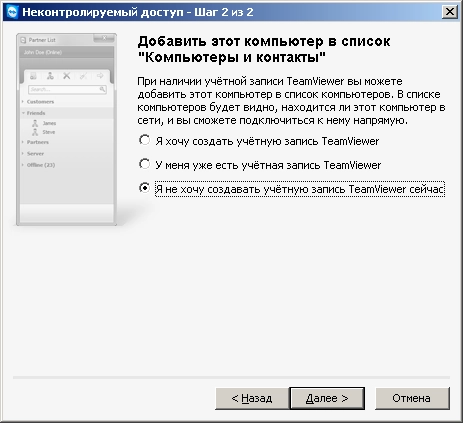
На этом этапе настройки управляемого компьютера закончены. Единственное, что осталось сделать, – записать уникальный код доступа и пароль, отображаемый после запуска TeamViewer, а затем перейти к настройке управляющего ПК.

Для клиента можно выполнить аналогичную процедуру, а можно и не устанавливать TeamViewer, благо он предлагает режим автономной работы. После старта инсталлятора в первом окне выбираем второй пункт («Запустить»), а в следующем – вводим идентификационный код и пароль доступа. После установки соединения и выполнения всех операций приложение достаточно просто закрыть.
Выводы
После всех перечисленных действий вы получите удаленный доступ к компьютеру. TeamViewer сам подстроится под скорость соединения, так что особо беспокоиться о тонкой настройке необязательно. При желании можно открыть раздел «Опции» и поиграть с параметрами, но это требует определенных познаний и внимательного чтения документации, иначе недолго и дров наломать. TeamViewer тем и хорош, что прекрасно работает с настройками по умолчанию.
Врезка. Достоинства и недостатки VPN
Virtual Private Network (VPN) – виртуальная частная сеть, которая создает прямой защищенный канал между двумя компьютерами, шифруя передаваемое содержимое (увеличивает безопасность) и попутно организуя локальную сеть. Зачем это надо? Ну, например, погонять в «Контру» или другую сетевую игру по локалке. А можно просто файлы передавать – лишь бы канал позволил. А если серьезно, то с использованием VPN ценная информация не станет публичным достоянием: то, что передается внутри канала, из Интернета недоступно. Недостаток же VPN – снижение скорости связи и уменьшение пропускной способности, так что на низкоскоростных соединениях его лучше не использовать.
Опубликовано 03.04.2013








